キャプチャーボード(EXTREME 2 GC550)を使った配信方法の解説

AVerMedia Live Gamer EXTREME 2 GC550 PLUSというキャプチャーボードを使った配信・録画方法を紹介していきます。
EXTREME 2 GC550を購入して配信環境を構築したのですが、詳しく解説している記事がなかったので後続のために自分のノウハウを残しておこうと思います。
EXTREME 2 GC550を使った配信方法

Switchのゲーム画面を録画・配信したくてEXTREME 2 GC550を購入しました。
導入が結構面倒だったので、記事にて紹介していきますね。
[amazon asin=”B07DFR38WG” kw=”AVerMedia Live Gamer EXTREME 2 GC550 PLUS 4Kパススルー対応 ゲームキャプチャーボックス DV482″]

PowerDirectorのライセンスキーコードも付属してきます。
僕はAdobe製品を使っているので、キーコードは友達にあげました。
導入方法は公式サイトがわかりやすそうでしたので、リンクを貼っておきます。
USBとHDMIを正しく接続する

- inはswitchなどのゲーム機へ
- outはゲーム画面を表示させたいディスプレイやテレビへ
後述することになりますが、USB3.0へ正しく接続してください。
USB3.0に接続しないと、ゲーム画面をキャプチャできません。
ドライバーをダウンロードする
AVerMediaの公式サイトからドライバーをダウンロードしましょう。
ダウンロードマネージャー『Assist Central(アシストセントラル)』というツールをダウンロードすると、AVerMedia製品のドライバーを取得してくれるのでこのツールをインストールするのがおすすめです。
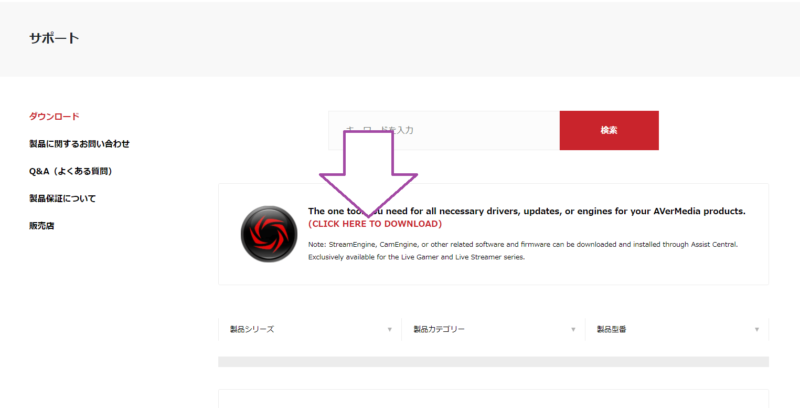
Assist Centralからドライバーインストール
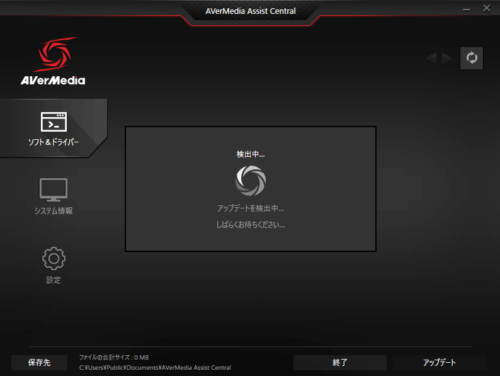
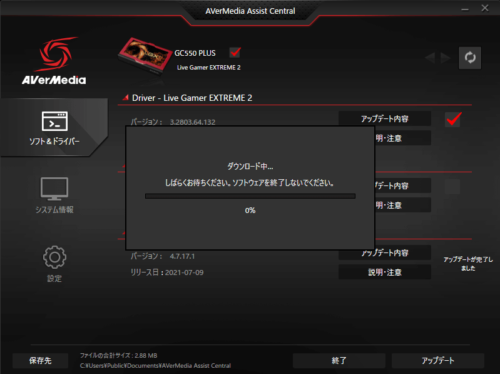
『Assist Central』を起動すると、自動でソフトウェアを検知して、アップデートが必要なものを案内してくれます。
チェックを入れて右下のアップデートを選択するだけです。
RECentral 4を起動してキャプチャできているか確認しよう
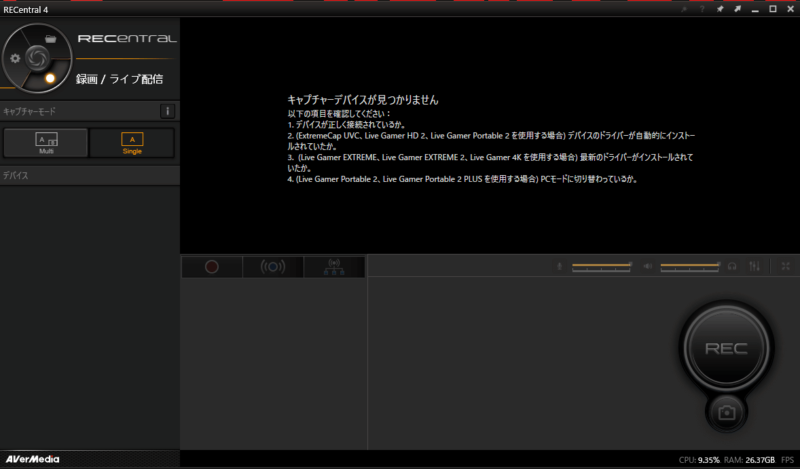
RECentral 4を起動すると画面をキャプチャしてくれているかどうか確認できます。
キャプチャできていない場合には次の作業を行ってください。
EXTREME 2が認識されない場合
USB3.0に接続しているか
EXTREME 2が認識されない現象は、USB3.0に接続されていないことが問題だと思われます。
USB3.0はコネクタ部分が青色になっているので、同じく差込口も青色のUSBポートに差し込みましょう。
多くの場合はこれで解決するはずです。
自分も同じ現象に悩まされたので、試行錯誤した時の画像を上げておきます。
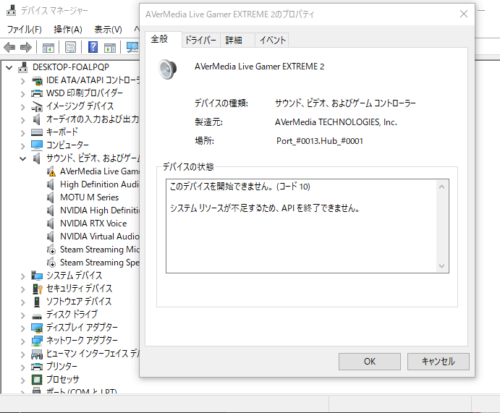
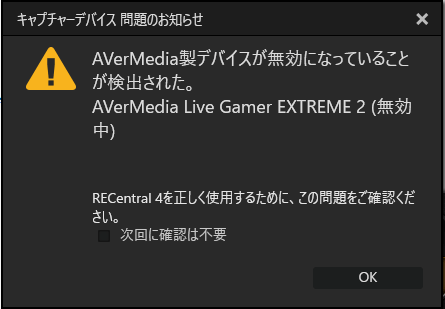
OBSにキャプチャ画面を表示させる
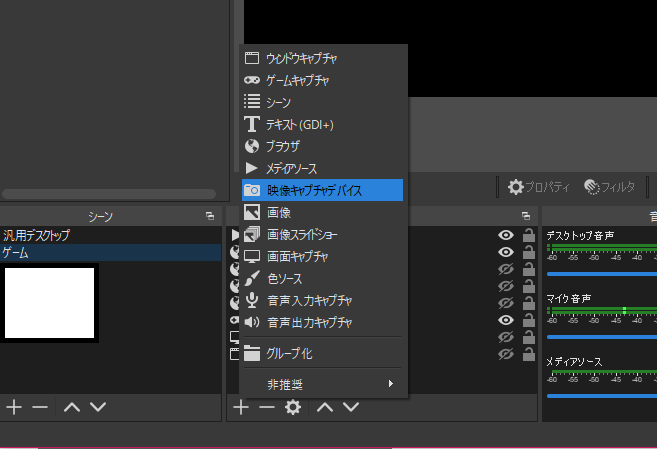
OBSでキャプチャ画面を使用する場合には、ソース「映像キャプチャデバイス」を選択しましょう。
これでOBSで管理できるようになるはずです。
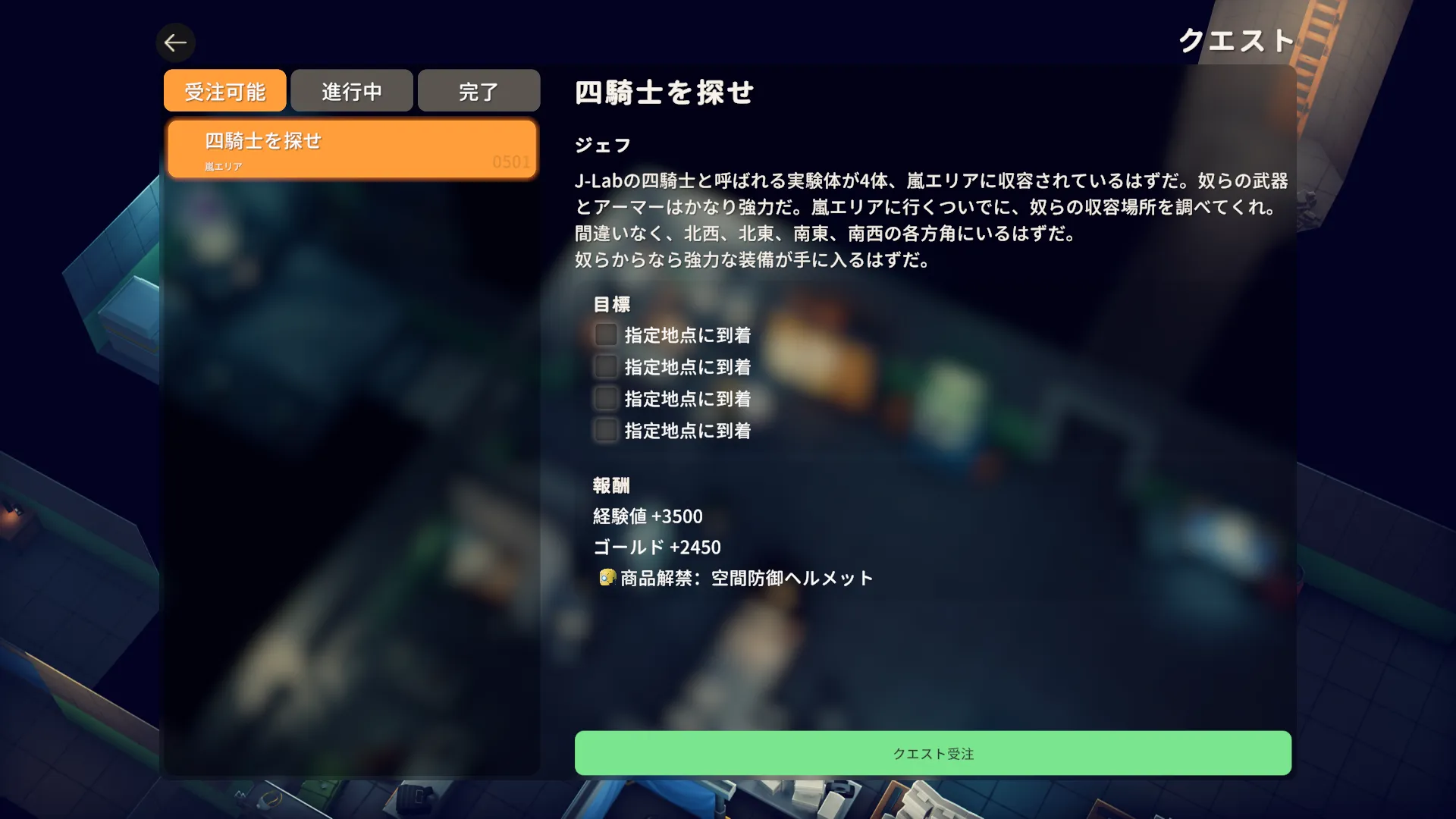
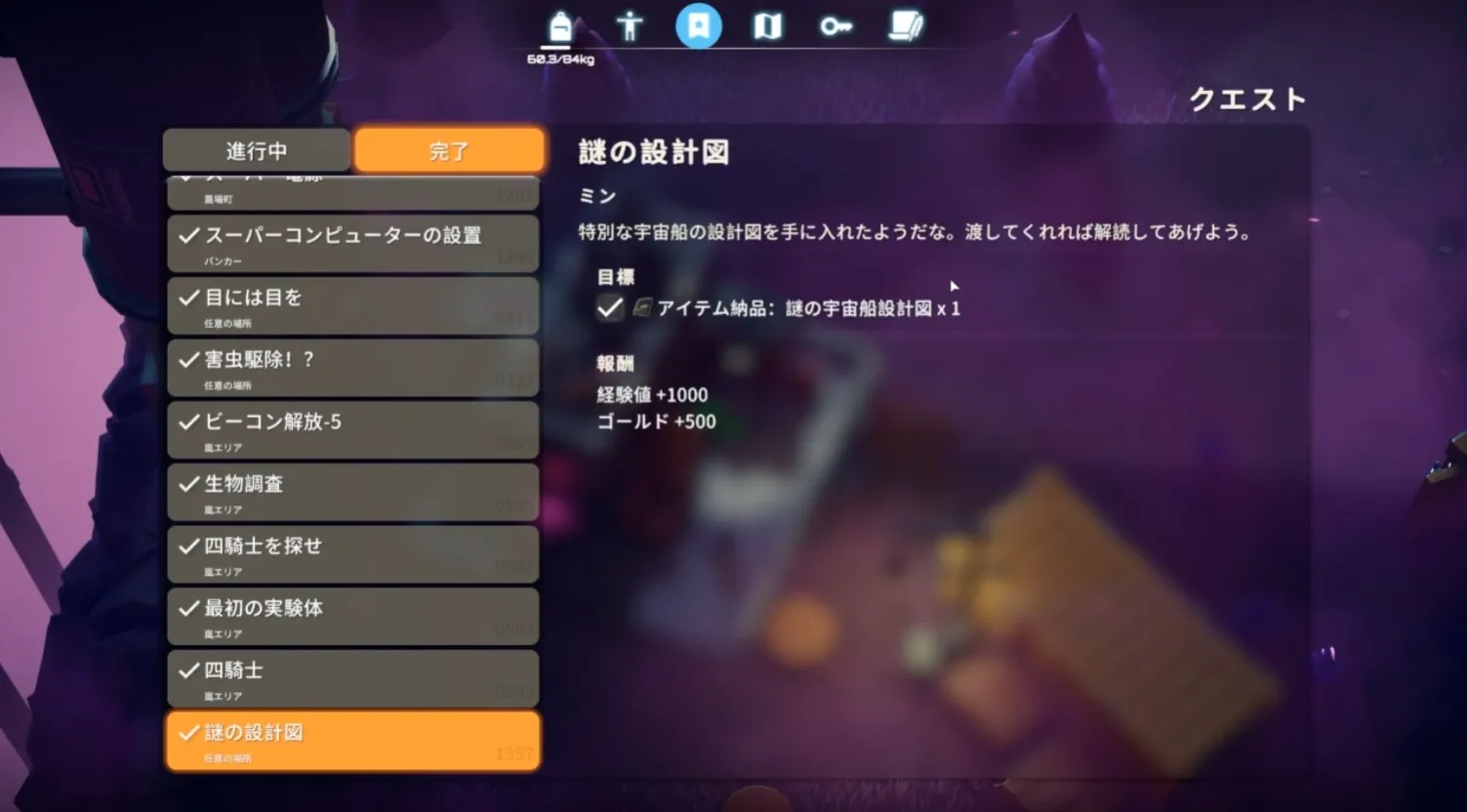









コメント