クローンソフトを使って、OSを別のドライブに移行する方法【EaseUS Disk Copy】
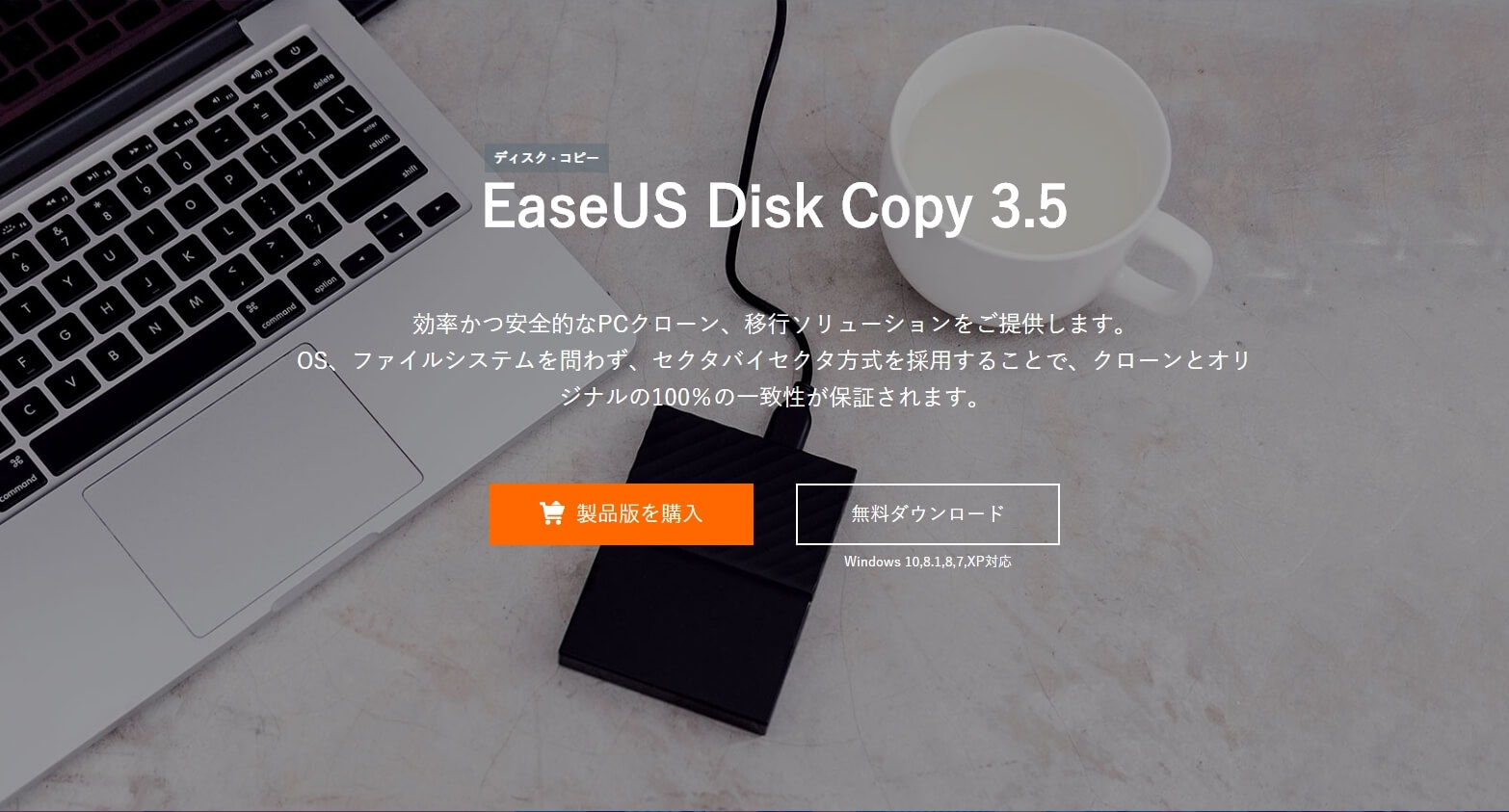
HDDやSSDのデータを丸ごとコピーできるクローンソフト「EaseUS Disk Copy」を用いて、OSごと別のドライブに移行する方法を解説していきます。
僕は初めてのPCをBTOで購入しました。
しかし、OSがHDDに保存されており、SSDにOSやゲームを保存すると起動が早くなる!という噂を聞き付け、SSDにしたいなあと思っていました。
そんな時に出会ったのが「EaseUS Disk Copy」です。
「EaseUS Disk Copy」はとても使いやすく、無料で使えるツールなので本当におすすめです!
- OSの移行(クリーンインストールなど)が面倒だなと思う
- 手動でコピーする手間を省きたい
- PC初心者で難しい操作はまだ慣れない
HDDからSSDに面倒な手間なく換装したい!という方に、すごくおすすめなクローンソフトなのでぜひ使ってみてください!
OSを別のデータを移行するための事前準備
データを移行するために、まずはクローン元とクローン先のドライブの容量を確認しましょう。
クローン元の方がクローン先より容量が多い場合、後述するセクターバイセクター方式が使えず、クローン先の中身がクローン元と一致しなくなる可能性があります。
移行前のHDDの内部に保存されているデータが1TBだとして、移行先のSSDの容量が512GBとします。
この時、移行先のSSDの容量が、500GBほど足りない状況になります。
この場合には、大容量のSSDに買い替えるか、HDD内のデータを削除・別の記憶デバイスにデータを移行しましょう!
クローン先のHDD・SSDは、クローン元より容量の多い物を用意しましょう!
有料版と無料版の違い
- システムを異なるPCまで移行
- USBブータブル・システムを作成
- Email通知、pre/postコマンド、オフサイトコピー、ファイル除外
- Outlookメールのバックアップ/リカバリ
無料版では上記のことができません。
できなくて困るのは、「ファイル除外」設定くらいでしょうか。
無料版では、デバイス内の全てのデータを対象にクローンが作成されてしまいます。
そのため、事前にファイルを削除・別のデバイスに移動させるなど整理をしておきましょう。
無料版でも十分に使える人がほとんどだと思うのでご安心を!
詳しくは、公式サイトのこのページにて紹介されています。
EaseUS Disk Copyのインストール方法
EaseUS Disk Copy公式ページへ移動してください。

下記画像にある「無料ダウンロード」よりインストーラーをダウンロードします。
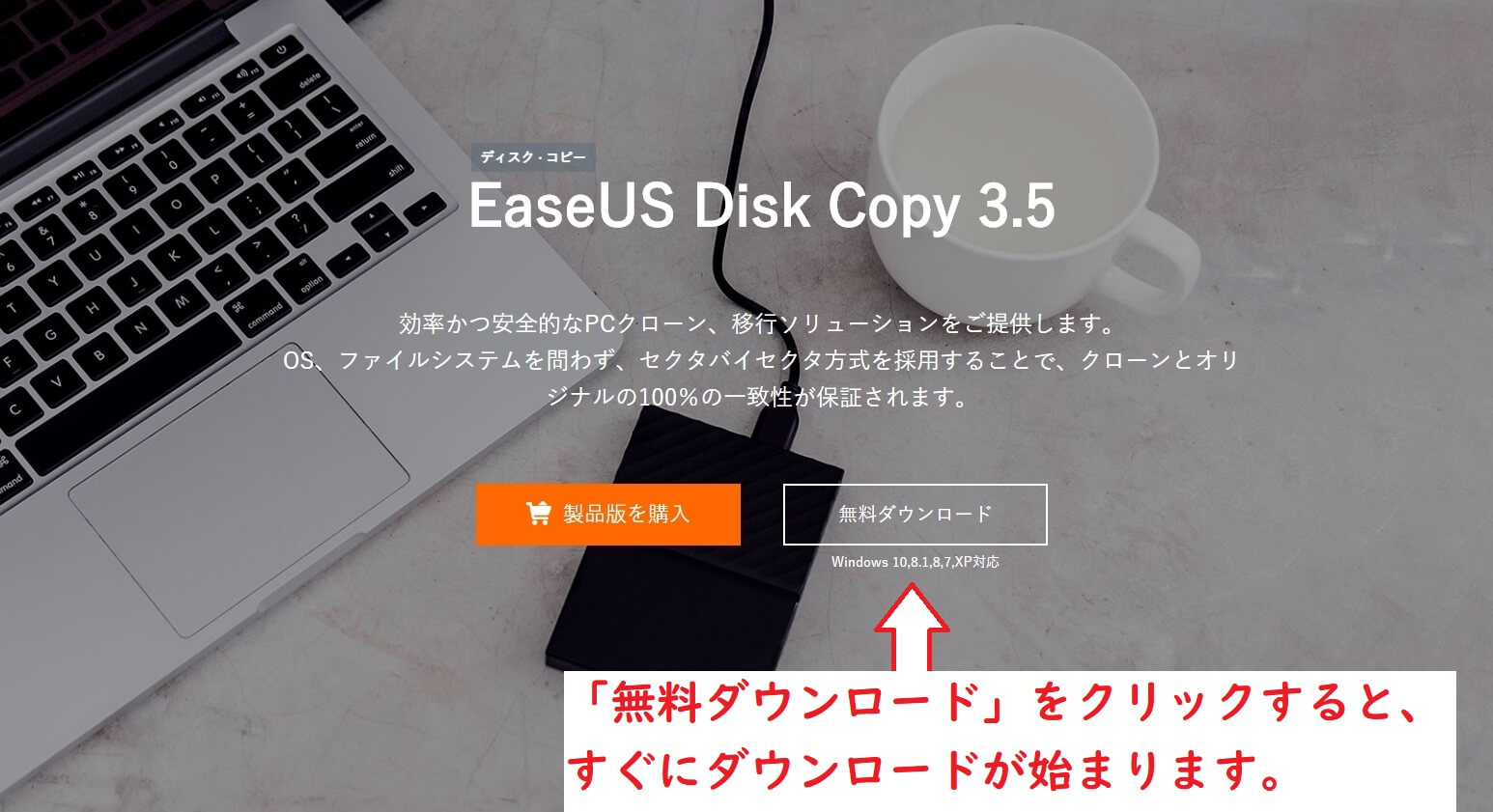
ダウンロードが終わったらインストーラーを起動し、指示に従ってDisc Copyをインストールしてください。
この時、インストール先をクローン先のドライブに指定しないようにしましょう!
ディスククローン作成方法
インストールし終わったら、「Disc Copy」を起動しましょう!
ソースディスクを選択しよう

「Disc Copy」を起動すると、上記のようなウィンドウが出てきます。
まずは、ウィンドウ左下の「セクターバイセクター方式コピー」にチェックを入れましょう。
これを使用することでクローンソフトがディスクのセクターを1つずつコピーするようになり、完全に一致したクローンを作成できます。
チェックが入っているか確認したらクローン元(ソースディスク)とクローン先のディスク(ターゲットディスク)を指定します。
この時ターゲットディスクのデータが全て消去されるという旨の警告メッセージが出ます。
- ターゲットディスクは間違っていないか
- ディスクの中に大事なデータ確認はないか
など、確認をしっかりしてOKをクリックしましょう!
「ディスクを自動調整します」を選択
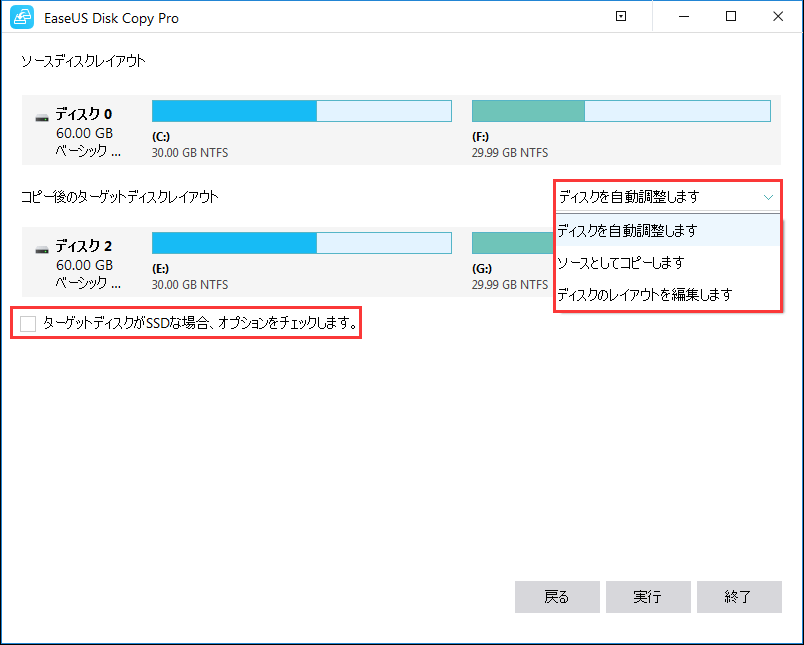
ディスクの指定を終えると上記のような画面になります。
右上の選択肢は基本的に「ディスクを自動調整します」で大丈夫です。
ターゲットディスクがSSDの場合、左側の項目にチェックを入れましょう。
実行をクリックすると、ディスクのクローンが始まります。

クローンを作った後の注意点
クローンを作ったディスクを使用する前に、クローン元となったソースディスクは取り外してから起動するのがおすすめです。
無事起動できれば問題なくクローンが作成できています。
お疲れ様でした。
あとがき
「EaseUS Disk Copy」は簡単な手順で中身の移行ができるので、かなり作業が楽でした。
全く同じデータなので、例えばクローンしたOSは本来必要なクリーンインストールをしなくて済む、など移行した後の手間も少ないのも良かったです。
「EaseUS Disk Copy」は本当に使いやすいツールなので、データの移行に悩んでいる方はぜひ使ってみてください~



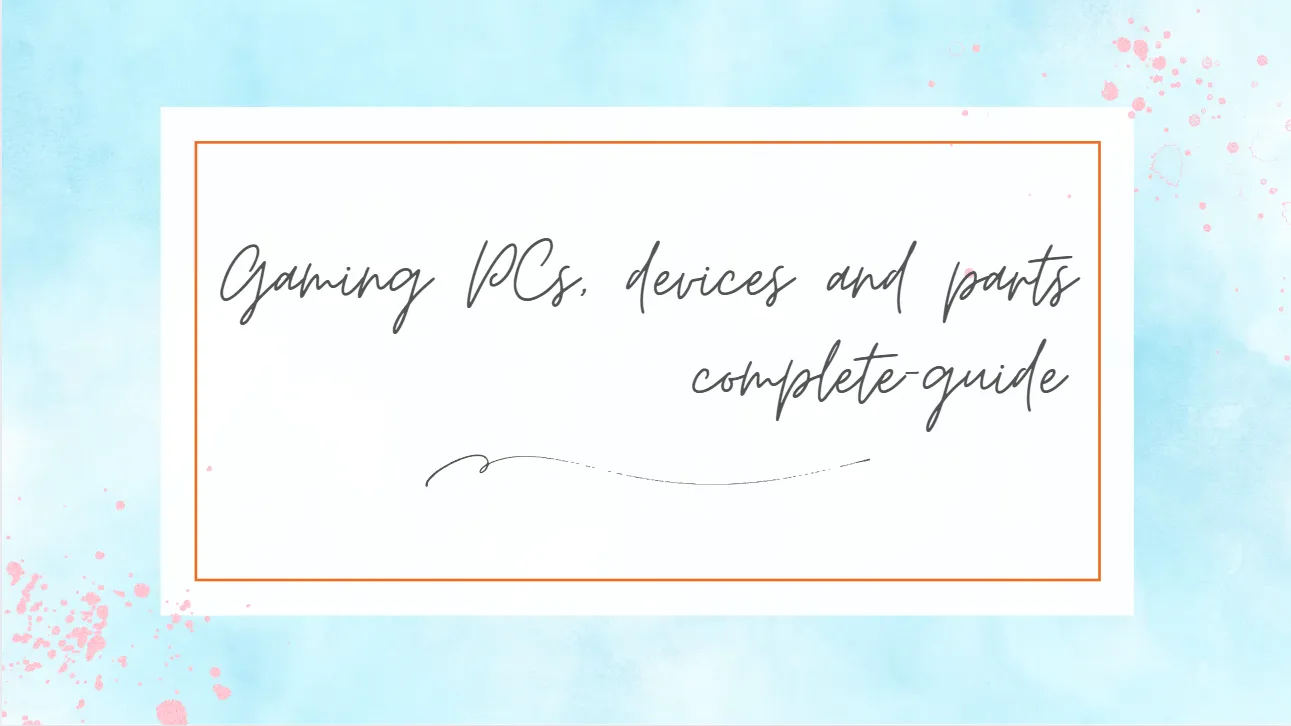










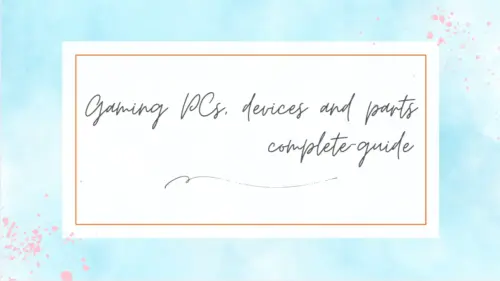
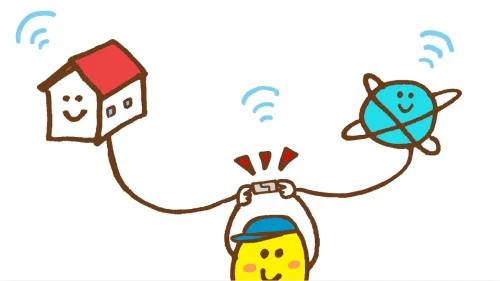
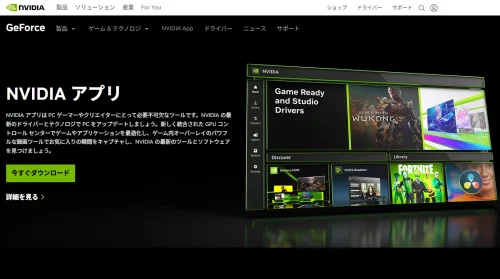

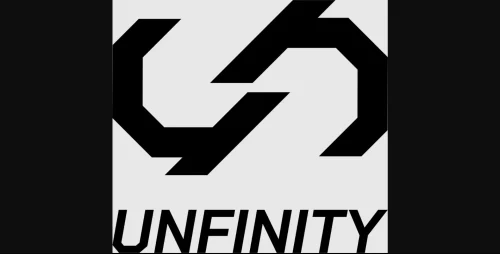

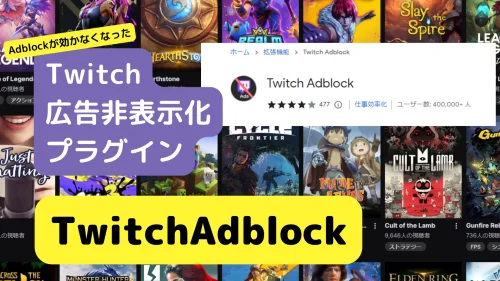

コメント