【パルワールド】サーバー移行のやり方!ワールドデータやキャラクターの進捗状況を引き継ぐ手順【レンタルサーバー・Linux環境】

パルワールド(Palworld)、レンタルサーバーからレンタルサーバーへサーバー移行する方法を解説していきます。
この方法を活用することで、Linux環境からLinux環境であれば問題なくサーバー移行が可能になります。
ワールドデータやキャラクターレベルなどを引き継いで別のサーバーで遊びたい方は必見ですよ!
この記事ではLinuxサーバーからLinuxサーバーへの移行方法を紹介しています。
エックスサーバーからConoHaに乗り換えたい!方、逆にConoHaからエックスサーバーに移行したい!方はこの方法でサーバーを簡単に移行できちゃいます。
マルチサーバーやWindowsサーバーからレンタルサーバー・専用サーバーへ移行して動かしたいという方は、当記事で紹介する方法は参考になるかもしれませんが、また違った手順になるかと思います。
ご注意ください。
Linux⇒Linuxサーバーへの移行ができるようになる
Xserver/ConoHa⇒ConoHa/Xserverが可能
個人でLinuxサーバーを立てている方、立てたい方も対象
この記事を読んでもできないこと
Windowsサーバー、マルチプレイサーバーからレンタルサーバーへの移行
他の人の記事を推奨
サーバー移行でワールドデータやキャラクターの進捗状況を引き継ぐ手順※Linux環境
Linux⇒Linux環境でサーバー移行する方法を紹介していきます。
知識が全くない方には少し難しめな内容かもしれません。
わかりやすい説明を心がけていますが、ここ分かりにくかった…という場合にはコメント頂ければ嬉しいです。
可能な限り善処したいと思ってます。
FTPソフトを使ってサーバーに接続できるようにする
編集がしやすいように、FTPソフトを使ってサーバーファイルを編集していきます。
筆者はWinSCPというソフトを使って作業を行っています。
WinSCPを起動すると、サーバーへのログインが求められます。
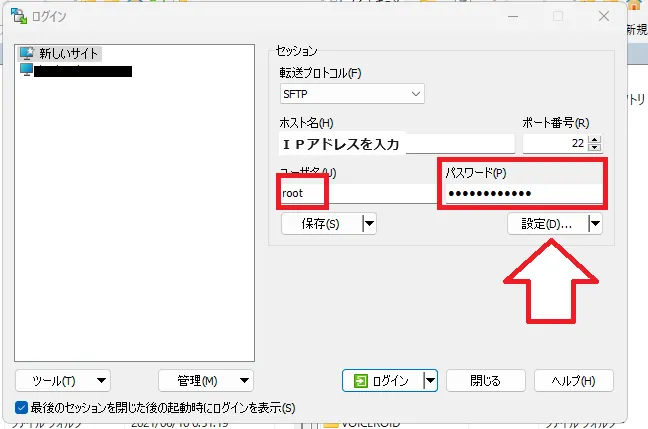
各項目入力後、「ログイン」へ進みましょう。
もし、秘密鍵(SSH key)を利用した場合は追加で作業が必要です。
「設定」へ進んでください。
秘密鍵(SSH key)を利用している場合
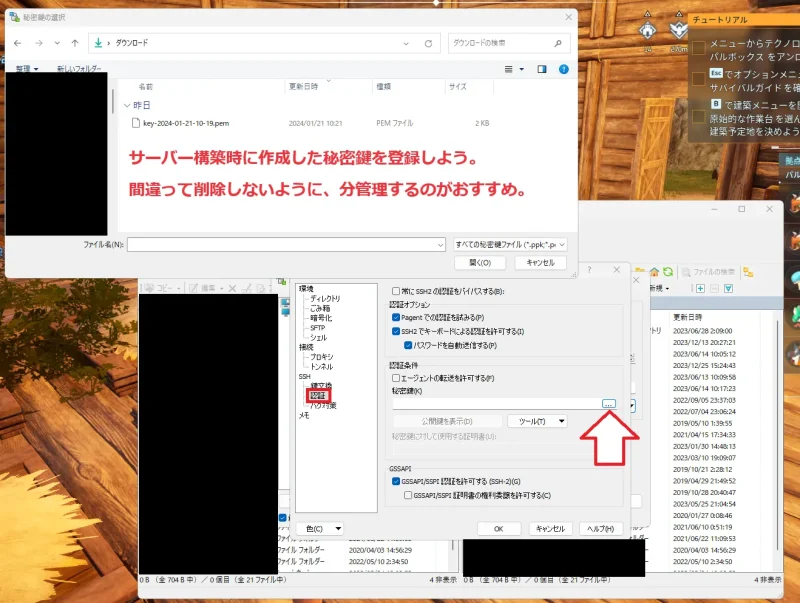
SSH Keyを設定(エックスサーバー/ConoHa)した場合には追加で作業が必要です、
SSH > 認証 にて秘密鍵を登録します。
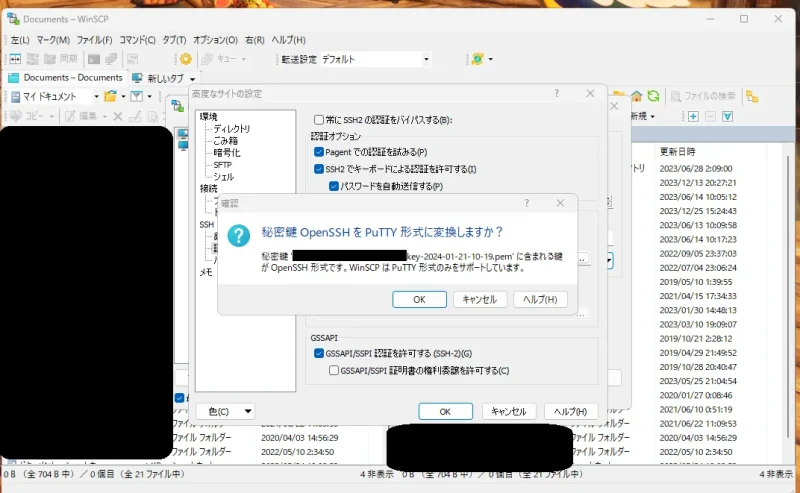
WinSCCPではPutty形式に変換しますか?と聞かれますが「OK」を選択して、上書き保存しちゃいましょう。
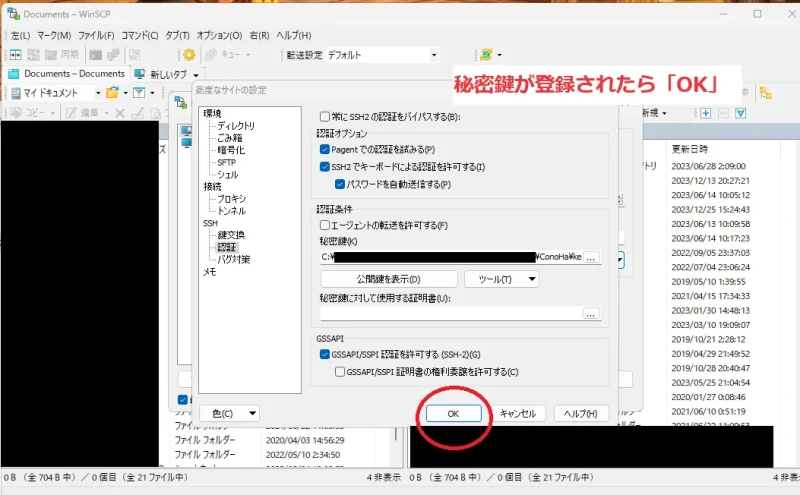
秘密鍵が登録されたらOKを選択して接続しましょう。
移行に必要なファイルを手元に保存する
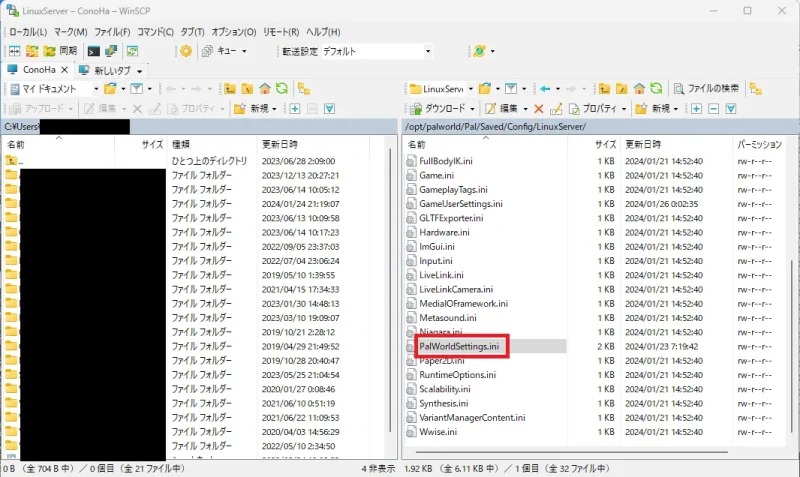

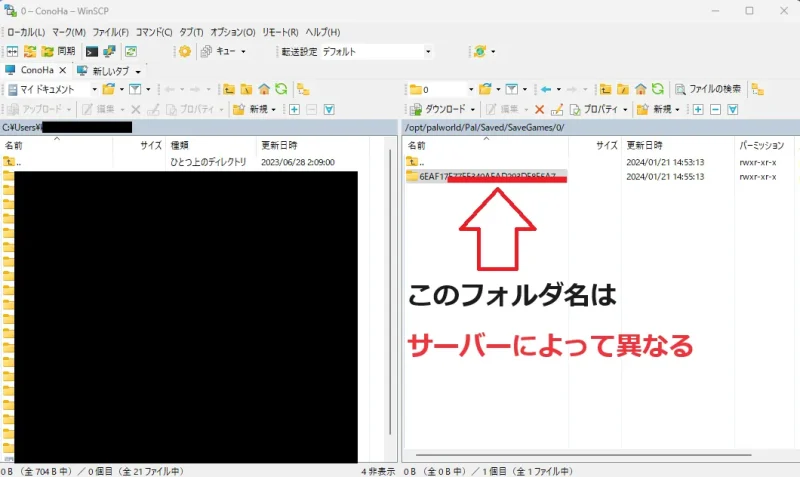
- PalWorldSettings.ini
- ゲーム内設定を行っている場合は推奨
- GameUserSettings.ini
- /~/Palworld/Pal/Saved/SaveGames/0/にある英数字フォルダ
- このフォルダ名はサーバーによって異なる
上記3つのファイル・フォルダが必要
エックスサーバー
- /home/steam/Palworld/Pal/Saved/Config/LinuxServer/PalWorldSettings.ini
- /home/steam/Palworld/Pal/Saved/Config/LinuxServer/GameUserSettings.ini
- /home/steam/Palworld/Pal/Saved/SaveGames/0/(英数字フォルダ)
ConoHa
- /opt/palworld/Pal/Saved/Config/LinuxServer/PalWorldSettings.ini
- /opt/palworld/Pal/Saved/Config/LinuxServer/GameUserSettings.ini
- /opt/palworld/Pal/Saved/SaveGames/0/(英数字フォルダ)
まずは以降前のサーバーから移行に必要なファイルを取得します。
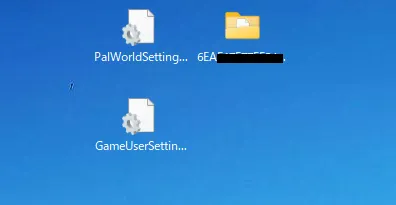
3つのファイルは作業終了までデスクトップにでも保管しておきましょう。
FTPソフトを使用して移行先のサーバーにアクセスする
先ほど行ったFTPソフトの手順を、移行先のサーバーでも行いましょう。
移行先のGameUserSettings.iniを編集する
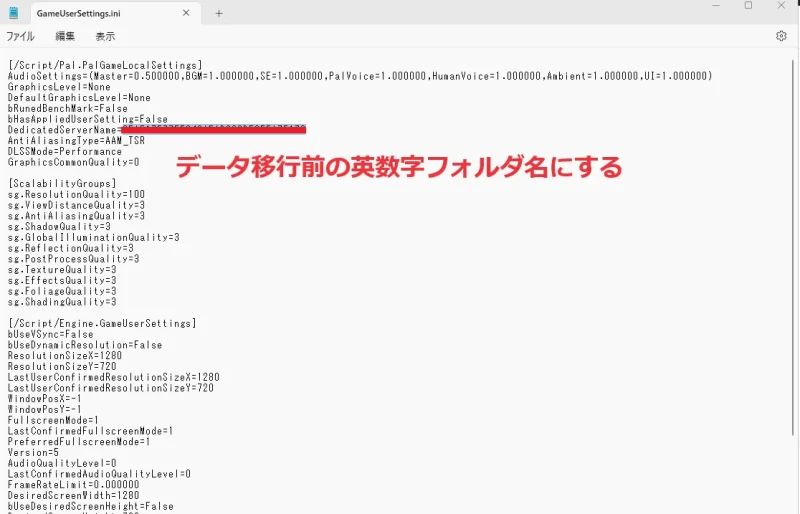
エックスサーバー
- /home/steam/Palworld/Pal/Saved/Config/LinuxServer/GameUserSettings.ini
ConoHa
- /opt/palworld/Pal/Saved/Config/LinuxServer/GameUserSettings.ini
移行先の「GameUserSettings.ini」を編集します。
「DedicatedServerName=移行前の英数字フォルダ名」を入力してください。
保存しましょう。
保存した移行前の「GameUserSettings.ini」を開いてみると同じように記載されているはずです。
ここに保存した移行前の「GameUserSettings.ini」をコピペして上書きしても良いですが、後述するファイル所有者が異なると作業が一つ増えるので編集したほうがおすすめですね。
移行先のPalWorldSettings.iniを編集する
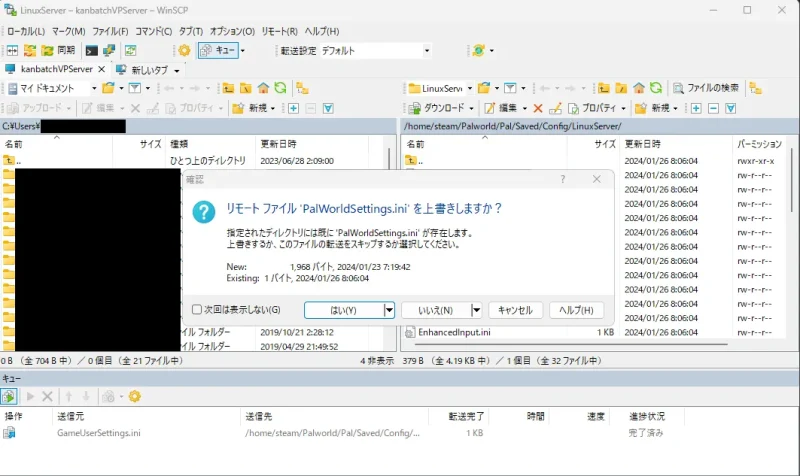
エックスサーバー
- /home/steam/Palworld/Pal/Saved/Config/LinuxServer/PalWorldSettings.ini
ConoHa
- /opt/palworld/Pal/Saved/Config/LinuxServer/PalWorldSettings.ini
移行先の「GameUserSettings.ini」を移行前の「GameUserSettings.ini」で上書き、または編集してください。
どちらでもかまいません。
移行前の「GameUserSettings.ini」が移行先と所有者が異なる場合は、最後に追加で作用する必要があります。
データが保存されている英数字フォルダをアップロードする
エックスサーバー
- /home/steam/Palworld/Pal/Saved/SaveGames/0/(英数字フォルダ)
ConoHa
- /opt/palworld/Pal/Saved/SaveGames/0/(英数字フォルダ)
移行前のサーバーから保存した英数字フォルダをアップロードしましょう。
移行先に作成されている英数字フォルダは削除しても削除しなくてもどちらでも構いません。
所有者を確認する

所有者が同一の場合は以降の作業を行う必要はありません。
ゲームサーバーにアクセスするだけでゲームが遊べるはずです。
おつかれさまでした。
上記画像のように、移行先の所有者がsteamであるならば、移行前の所有者rootをsteamに変更しなくてはなりません。
所有者が異なる場合は追加の作業を行っていきます。
所有者が異なる場合の追加作業
プレイヤーデータの所有者が異なっている状態でゲームを起動すると、プレイヤーデータをセーブするタイミングでサーバーが落ちるようになります。
これを防ぐために、移行前のファイルに付与されている所有者を移行先の所有者へ変更する作業が必要になります。
コンソールからサーバーへアクセスする
コンソールアプリを使用してサーバーへアクセスしましょう。
筆者はWindows標準搭載のターミナルを使用しています。
他にもTera Termなどがありますね。
お好みでどうぞ。
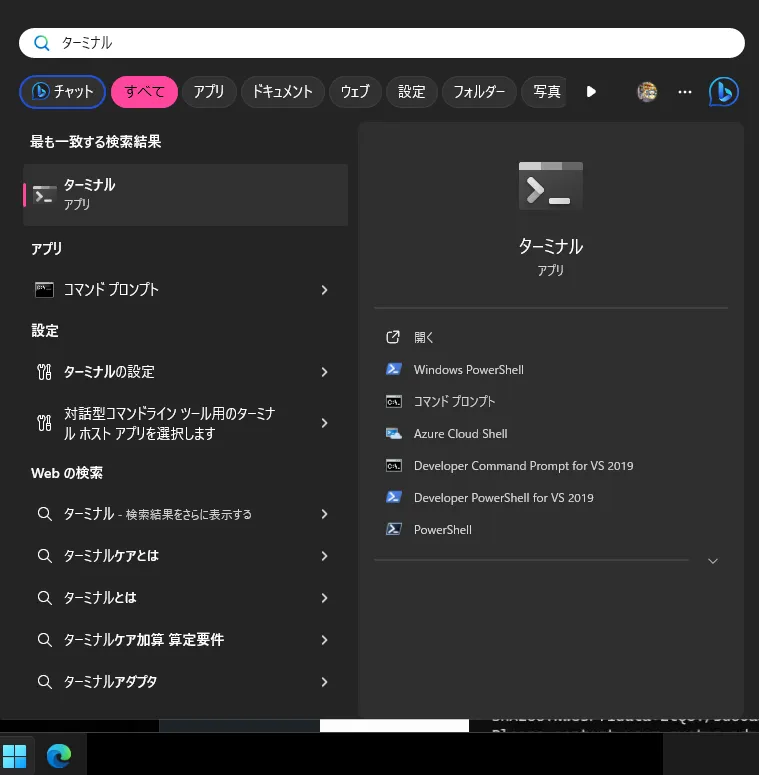
以下のコードを入力しましょう。
(IPアドレス)の部分には、ご自分のサーバーのIPアドレスを入力してください。
ssh root@(IPアドレス)エラーが出ない限りは、rootパスワード(Xserver/ConoHa)が要求されるのでこれも入力します。
「WARNING: REMOTE HOST IDENTIFICATION HAS CHANGED!」と警告文が出る場合

root権限でサーバーにアクセスしようとしたら、警告文「WARNING: REMOTE HOST IDENTIFICATION HAS CHANGED!」が表示された場合についてです。
以下のコマンドを入力してください。
ssh-keygen -R (IPアドレス)上記コマンド入力後、yesと入力しましょう。
root権限でアクセスします。
ssh root@(IPアドレス)そしてrootパスワード(Xserver/ConoHa)を要求されるので入力しましょう。
アップロードしたフォルダ内全ての所有者を書き換える
ゲームデータの保存されているフォルダ内には、プレイヤーのセーブデータが保存されています。
複数のファイルがあると思われるので、一つずづ所有者を変更するのではなくフォルダ内全ての権限を一括で変更したほうが楽でいいですよね。
というわけで、所有者を変更したいフォルダのある階層まで移動します。
cd (フォルダのある階層)下記コマンドに変更したい所有者と対象のフォルダを入力しましょう。
# chown -R (所有者) (フォルダ名)更新を行い、所有者が変更になっていれば作業終了です。
おつかれさまでした。
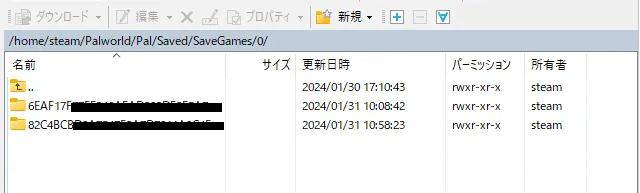
筆者の場合であれば、『cd /home/steam/Palworld/Pal/Saved/SaveGames/0』でファイルの階層まで移動し、『chown -R steam 6EAF17F77FF3XXXXXXXXXXX』でファイル「6EAF17F77FF3XXXXXXXXXXX」所有者を「steam」に変更を行いました。
単一で所有者を書き換える場合
「PalWorldSettings.ini」「GameUserSettings.ini」の所有者が異なる場合、一つのファイルだけ所有者を変更したい場合も同様の手順を行ってください。
まず、所有者を変更したいファイルの階層まで移動します。
cd (ファイルのある階層)変更したい所有者と対象のファイル名を入力すればOKです。
# chown (所有者) (ファイル名)
筆者はこの作業を行っていませんが、実際にやるとすれば『cd /home/steam/Palworld/Pal/Saved/Config/LinuxServer』『chown steam PalWorldSettings.ini』といったイメージです。
あとがき
所有者を変更する部分で死ぬほど躓きました。
考えてみれば当たり前なんですけど、こういうのってかなり見落としますよね…



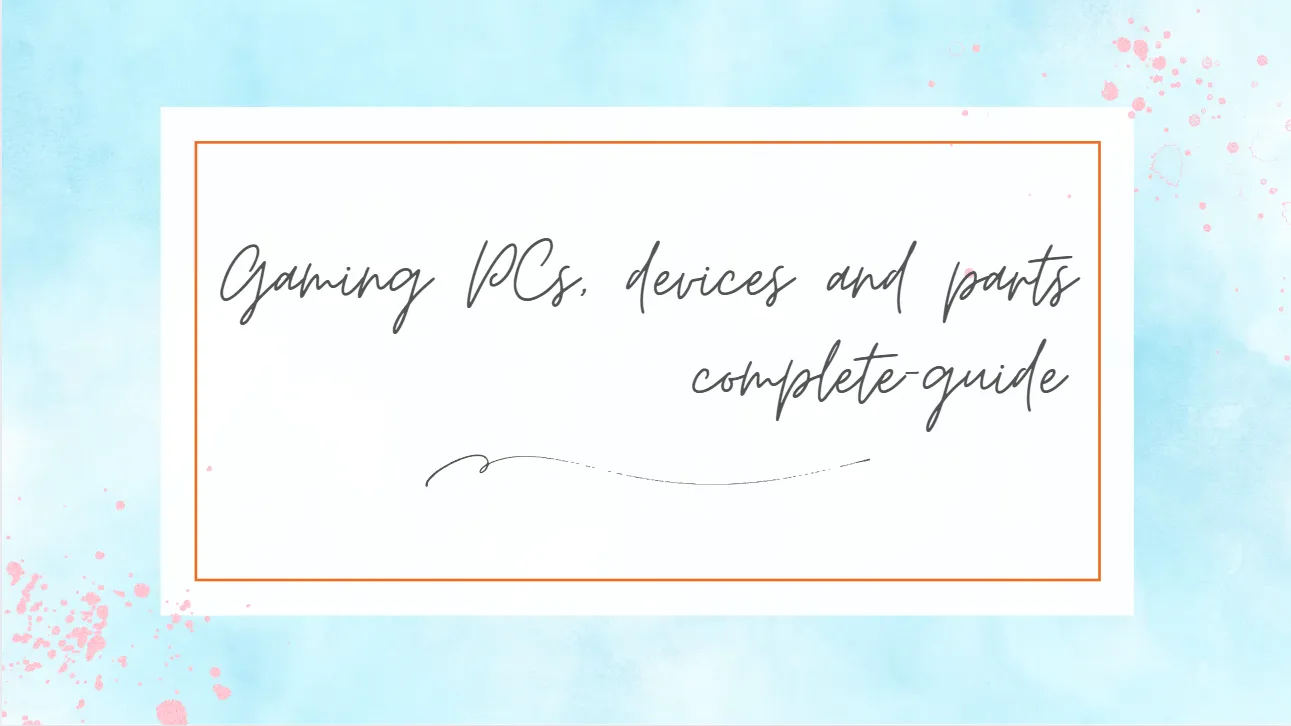
















コメント