Wakuoo(ワークル)のスマホミラーリング機能の使い方と解説
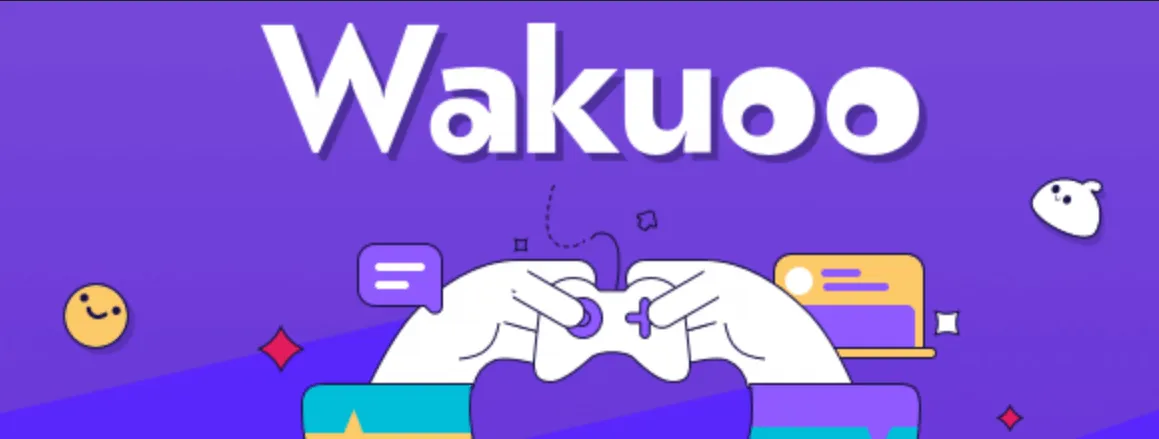
WakuooというAndroidエミュレーターのスマホミラーリング機能を紹介していきます。
スマホミラーリング機能を使うことにより、手持ちのスマートフォンでやりたいゲームが動くことが条件ですが、PCのスペックなどにあまり依存しない環境でスマホゲームがPCで遊べるようになります。
ぜひこの記事を活用して、スマホミラーリング機能を使いこなしてみてください。
Wakuooのスマホミラーリング機能について
Wakuooのスマホミラーリング機能は、『スマートフォンの画面をパソコン画面に映し出して、パソコンで操作するという機能』です。
例えるなら、エミュレーターを使ったスマートフォンのリモート操作です。
ミラーリング機能が動作すればいいので、パソコン自体のスペックは全然重要じゃないです。
手持ちのスマートフォンで遊びたいゲームが動けば、PC環境でスマホゲームが遊べますよ!
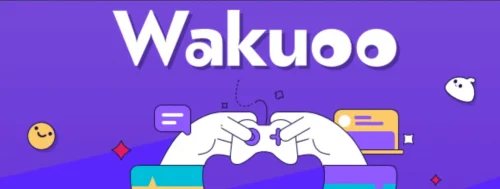
スマホミラーリング機能のメリット
- 別の端末で遊ぶために様々な手順が必要なゲームのストレスを解消してくれる
- 引き継ぎコード発行⇒別の端末で入力。
- 元の端末で遊ぶ場合には、元のゲームをアンインストールして、再インストールしてからでないと引継ぎコードを入力できない…
- など、引継ぎに手間のかかるゲームをPCとスマホで遊びやすく。
- Androidエミュレーターが動かせるほどPCの性能は良くない方
- スマートフォンでゲームが起動できれば遊べる
- エミュレーターのバージョンに依存しない。
スマートフォンとAndroidエミュレーター(PC)の2端末でゲームを遊びたいけれど、端末を切り替えるために引き継ぎコードを発行しなくてはならないというゲームなどにも有効です。
PCでゲーム操作していても、利用しているのはスマートフォンのデータですからね。
ミラーリング機能を使うとアカウントを切り替える必要がないということです。
問題点としては、ゲームに夢中になりすぎて、スマートフォンが熱くなっていることに気が付かないことでしょうか…
ゲームの遊びすぎには気を付けましょう!
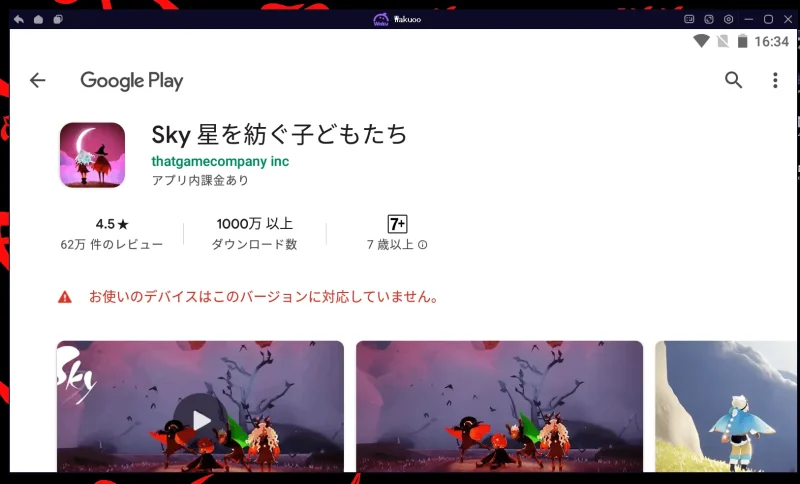
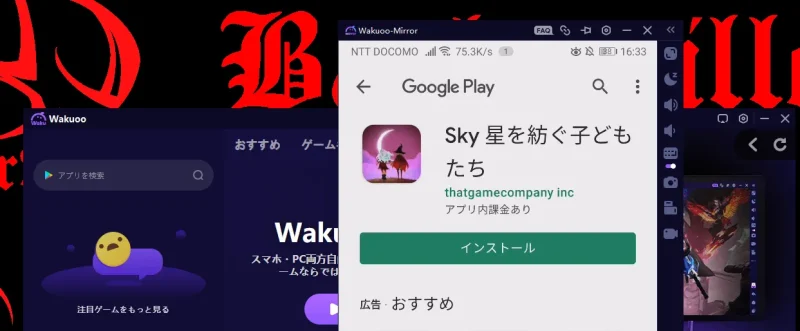
スマホミラーリング機能利用時にあると便利なもの
- 自宅のWiFi環境
- USBでの接続もできるが、WiFiでの接続の方が快適。
- 対戦ゲームで遊ぶ場合には、USB接続の方がおすすめ。
- PCのBlutooth機能
- PCからゲーム音声を出す場合に有効。
自宅のWiFi機能があると、どこにスマートフォンを置いても接続できるようになるのでおすすめです!
しかしながら、対戦ゲームで遊ぶのであればWiFiを経由することは若干のラグにつながるので、その場合にはUSB接続でミラーリング機能を活用したほうが良いでしょう。
Wakuooのスマホミラーリング機能の設定方法
- スマホミラーリング機能設定画面に移動
- USB接続設定を行う
- USBデバッグ機能の有効化
上記の作業で基本的な設定は終わりです。
WiFiで接続したい、Bluetoothを使ってパソコンから音楽を流したい場合に、追加の作業が必要になります。
スマホミラーリング機能設定画面へ移動

- Wakuoo起動後、右上の□アイコンをクリック
- 画面中央の「今すぐスタート」をクリック
スマートフォン側でUSB接続設定をする

- USBデバッグを有効にする
- スマホメーカーによってやり方が異なるので注意。
- USBケーブルでスマートフォンとPCを接続する
- 充電用のUSBケーブルを使っていないか注意。
USB接続設定は手持ちのスマートフォン側で設定する項目です。
USBデバッグ機能を有効にすると、スマートフォン側で銀行系のアプリなど一部アプリケーションは起動できなくなります。
長期的にUSBデバック機能のON/OFF方法は覚えておきましょう!
USBデバッグ機能を有効にする
USBデバッグ機能の有効化は各メーカーによって異なります。
僕はHUAWEIのスマートフォンを使っていますので、HUAWEIのUSBデバッグ機能の有効化を紹介していきます。
- 「設定」⇒「端末情報」⇒「ビルド番号」を複数回タップ
- 『デベロッパーになりました』『管理者モードが有効になりました』などが表示されればOK。
- 「設定」⇒「開発者向けオプション」⇒「USBデバッグ」をON
- 充電専用モードでADBデバッグを許可する
- これはHUAWEIのみ
どのメーカーも流れ(「管理者モード」有効化⇒「USBデバッグ」有効化)はこんな感じになります。
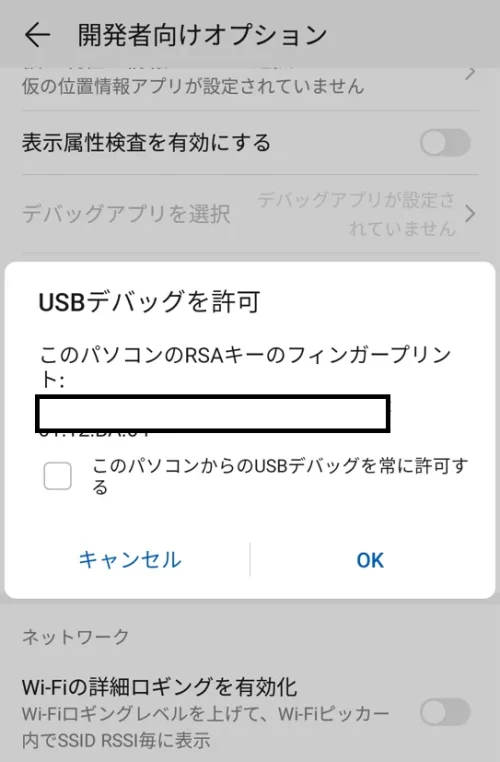
充電用のUSBケーブルに注意
データ転送に対応していない充電機能のみのType-cケーブルがあったりします。
今現在流通しているType-cケーブルはデータ転送に大体対応していますが、古めのType-cケーブルは充電機能しか対応してない場合もあります。
この充電用USBケーブルを利用している場合には、Wakuooのスマホミラーリング機能は利用できませんのでご注意ください。
スマートフォンとPCを接続する
- スマートフォン側
- データ転送モードにする
- PC側
- Wakuooのスマホミラーリング接続画面
スマホ側はどの画面でも、どのアプリを開いていても大丈夫です。

あとはスマートフォンとPCをUSB接続するだけです!
これでスマホミラーリング機能を使えるようになりました。
次回以降も同じ手順で接続することで、スマホミラーリング機能を起動することができます。
ここまでの作業おつかれさまでした!
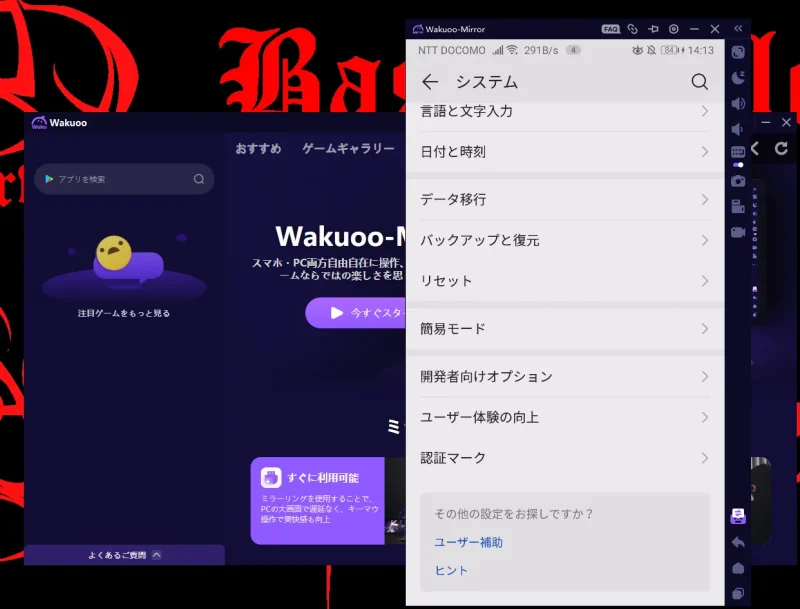
こんな感じにスマホの画面がPCと連動したら作業終了です。
スマホミラーリング機能をお楽しみください!
その他Wakuooでおすすめな追加設定
以降はやっておくと良いWakuooの設定を紹介していきます。
WiFi環境での接続を有効にする
- ミラーリング機能有効時に、PC側のWakuooからデバイスマネージャーを開く
- 電波マークをクリックするだけ!
WiFi環境の利用にも、USBデバッグ機能の有効化は必要。
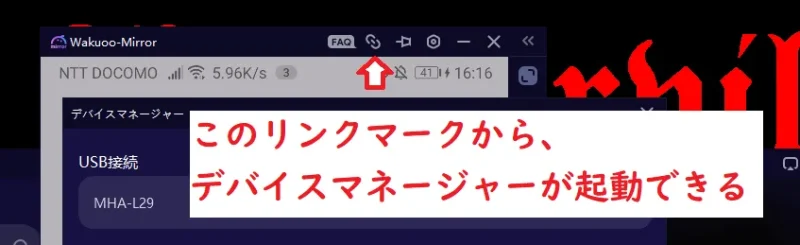
PC側のミラーリング画面上部にあるリンクマークをクリックすると、デバイスマネージャの設定画面が開きます。
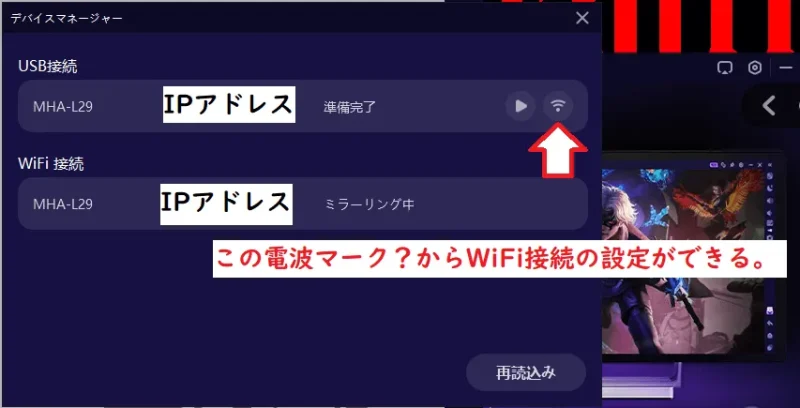
デバイスマネージャーの電波マークをクリックすることで、Wakuoo側がWiFi設定をしてくれる。
2回目以降のWiFi接続は簡単に接続できる
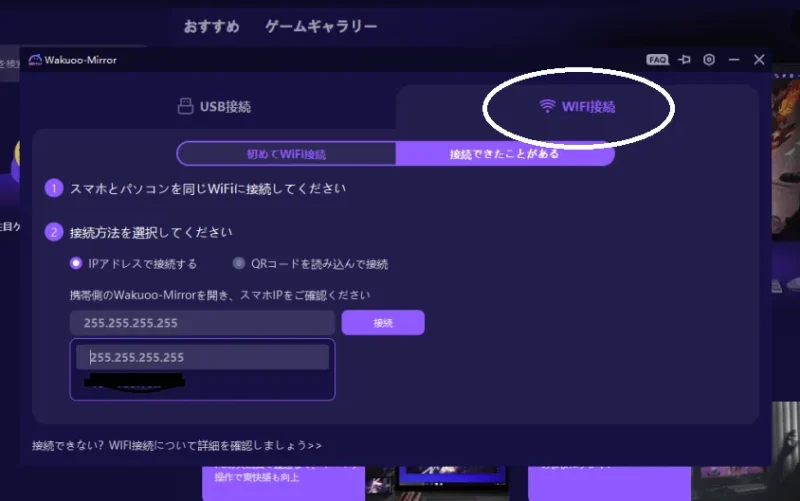
- スマートフォン側
- Wakuoo-Mirraringアプリを開いておく
- パソコン側
- Wakuooのミラーリング機能「WiFi接続」⇒「接続できたことがある」⇒IPの欄をプルダウンしてIPアドレスを選択⇒「接続」
WiFi環境の利用にも、USBデバッグ機能の有効化は必要。
2回目の以降はスマートフォン側でWakuooを開くだけで、パソコン側でもスマートフォンのIPアドレスが保存されているのでクリックして保存されているIPアドレスを選択するだけになります!
これで手軽にWiFi環境でスマホミラーリング機能が使えるようになりましたね(‘ω’)

Bluetoothを有効にする
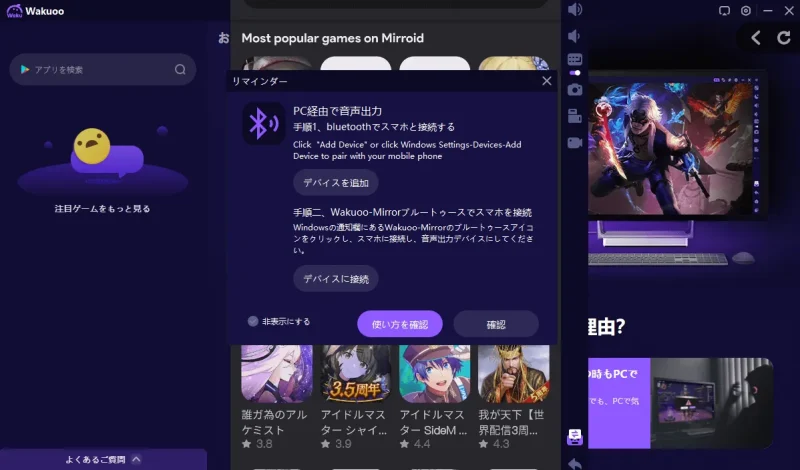
- パソコン側の設定
- WakuoomirrorBluetoothから設定
- スマートフォン側の設定
- Bluetooth機能をON
パソコンがBluetooth機能に対応していない場合には、別途USBアダプタが必要になります。

僕のWindowsタブは左側に設置してます。(通常は下側)
「WakuoomirrorBluetooth」の場所はわかりにくいかも…
知っておいた方が良いWakuooの機能
僕がWakuooを触っていて知っておくと便利だなと思った項目を紹介しておきます。
全画面モードはEscキーで終了
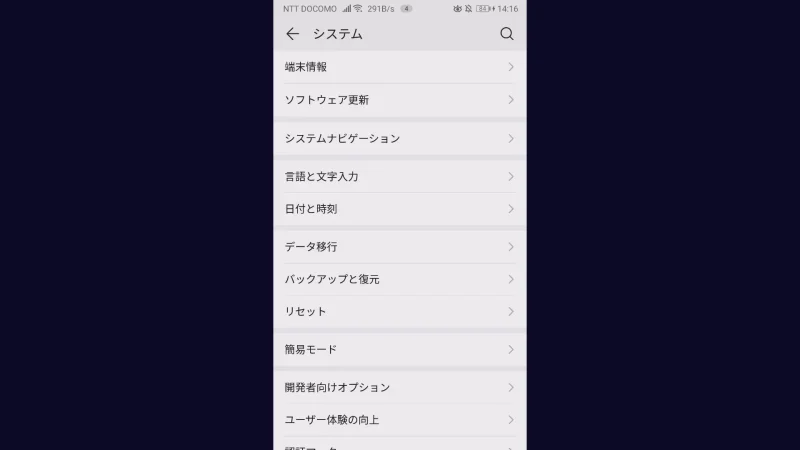
全画面にしてしまった…どうすればいいんだ…?と思い悩む人がいると思います…
(僕がそうでした…)
「Esc」キーを押すと全画面表示を解除できます。
ゲームで遊ぶ時のおすすめキーマッピング
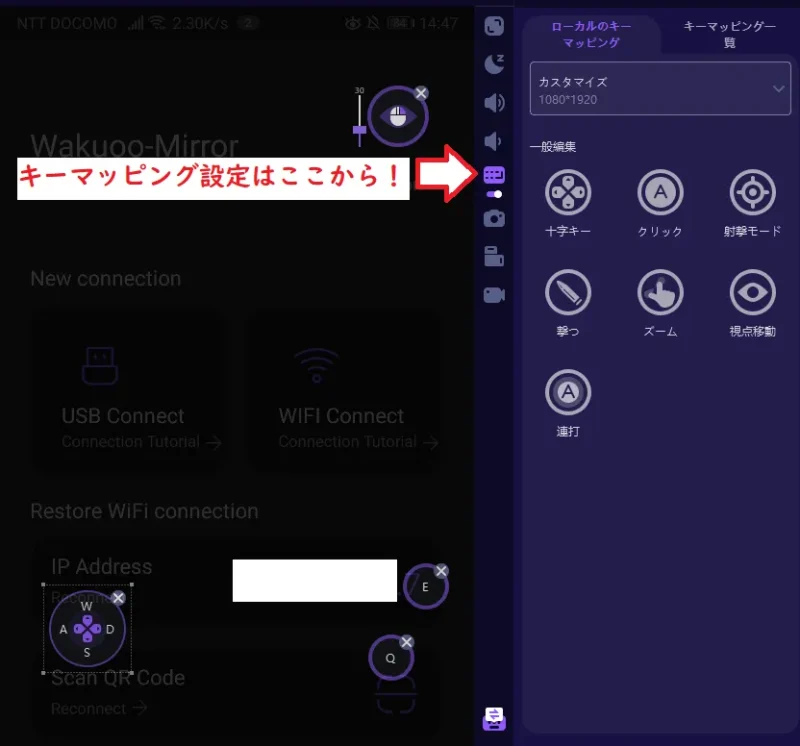
- 十字キー
- 移動キーとして割り当てましょう。
- クリック
- 好きなキーを割り当てて、タッチの動作をキーボードに割り当てます。
- 視点移動
- 3D系のゲームをやるときに必須。
- 右クリックを割り当てて、長押しで視点移動する仕組みにするのがおすすめ。
キーマッピング機能は基本的にこれらを活用すると良いでしょう。
プレイするゲームによって変わってくる部分でもあるので、キーマップの設定は自分の合う環境を構築するのが良いですね!
あとがき
エミュレーター関係の記事をまとめてみました。
他に気になる記事があれば、ぜひ読んでみてください!
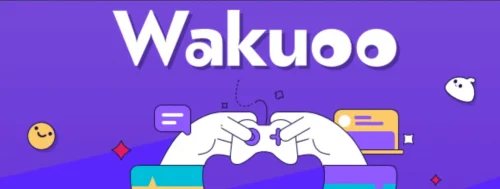


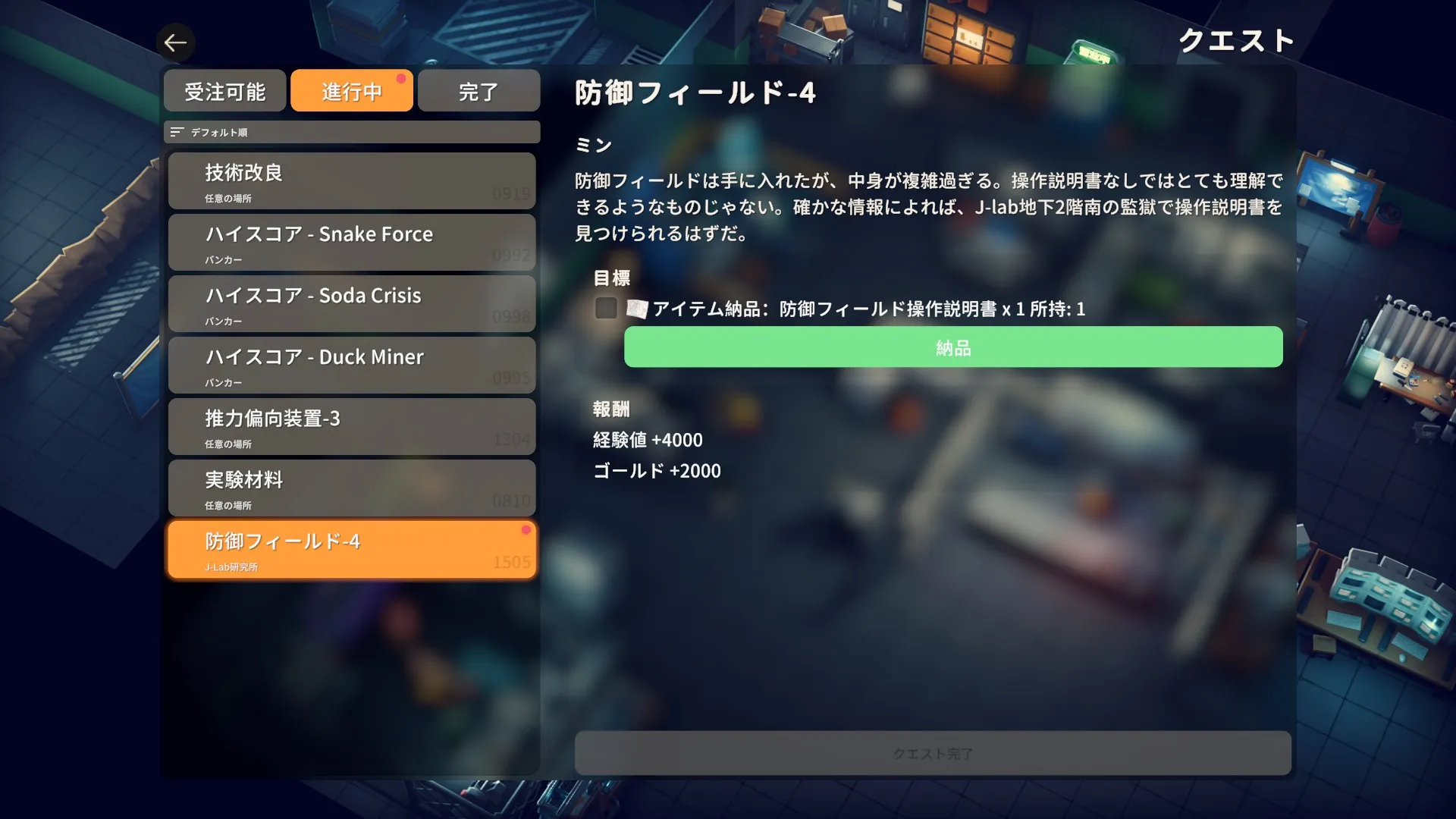
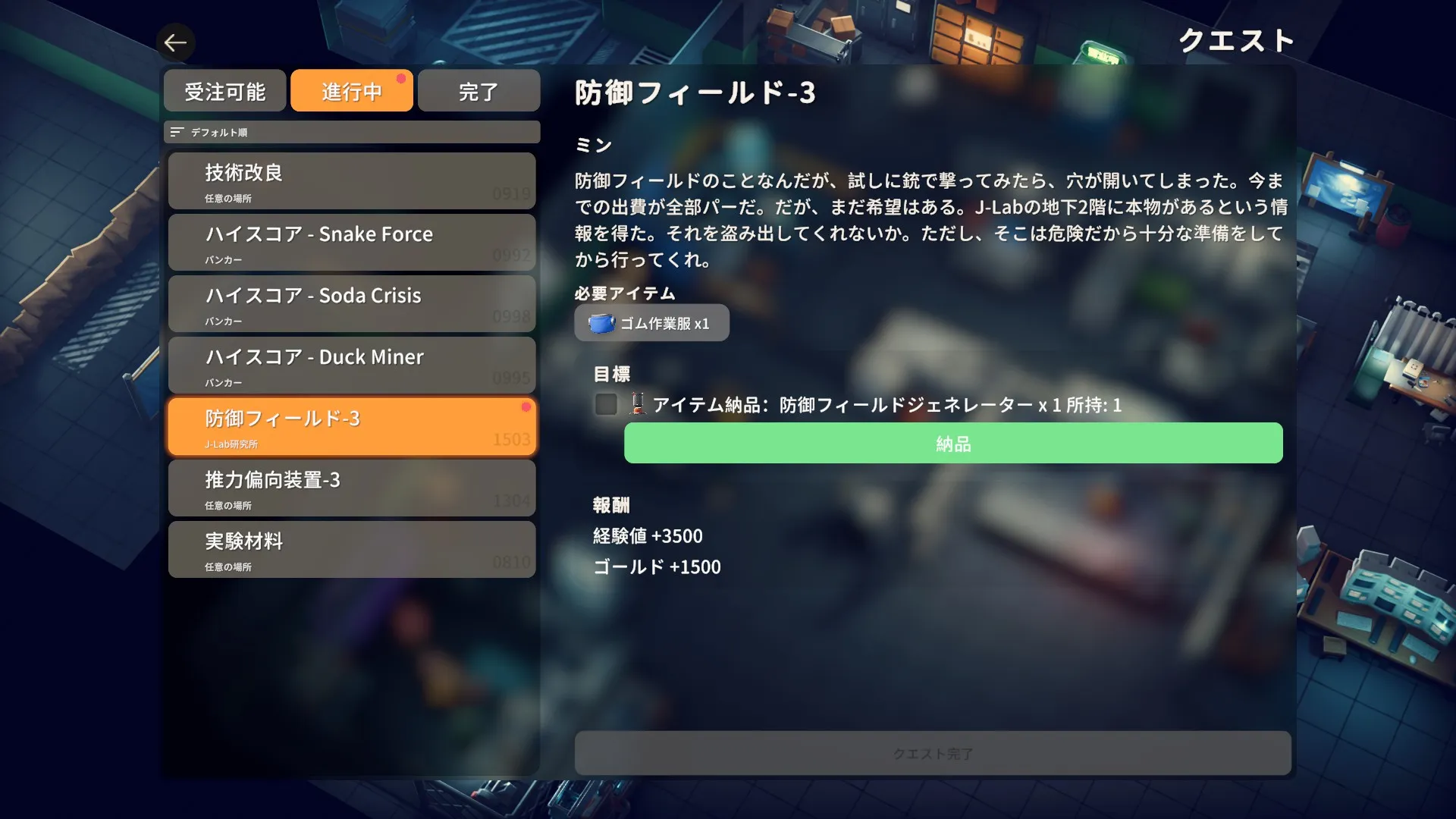








コメント