無料で使えるおすすめなボイスチェンジャーの使い方とDiscordの設定方法について【MagicMic】
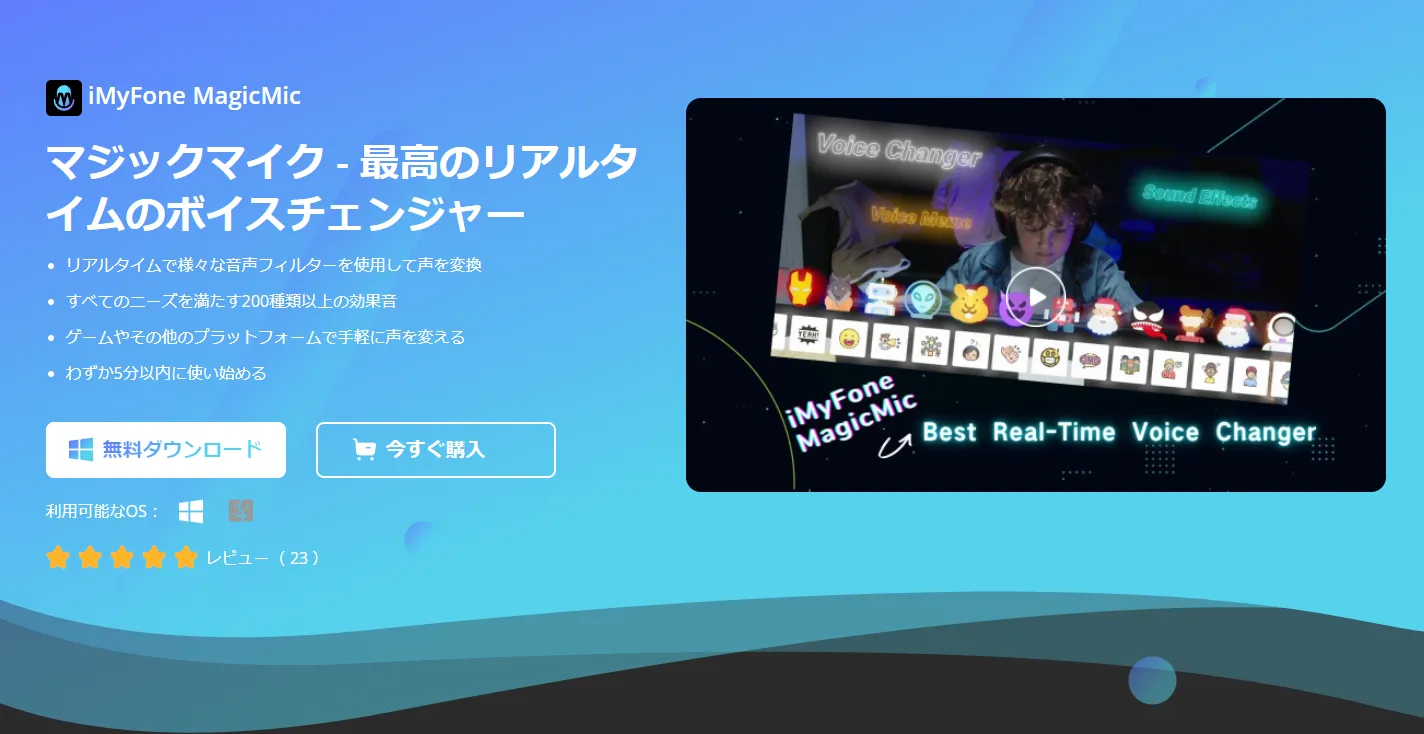
ボイスチェンジャーソフトはどれがいいの?という方向けにおすすめのボイスチェンソフトを紹介しています。
紹介しているMagicMicは男声や女声はもちろん、機械音声や多種多様なエフェクトまで兼ね揃えた優れたツールです。
MagicMicを利用してボイチェンを楽しみましょう!
無料で使えるおすすめなボイスチェンジャーMagicMic
- あらかじめ主要なボイスチェンジ設定が用意されている(プリセット)
- プリセットの種類が豊富
- UIが分かりやすくて使いやすい
- コストパフォーマンスが良い
もちろん、Windows/Mac対応。
無料で使えるボイスチェンジャーソフトとして、MagicMic(マジックマイク)がおすすめなので当記事にて紹介していきます。
声を変えるソフトは種類が多く、設定などが少し複雑だったり、自分で調整する必要があるものが大半です。
MagicMicであれば、プリセットとして変えられる声のパターンが既に登録されており、自分の好きなプリセットを選択して使用できますよ。
例えば、男の人が女の人の声を変化させたい!なんて場合でも、女声のパターンが複数登録されているので変えたい声を選択するだけの簡単操作です。
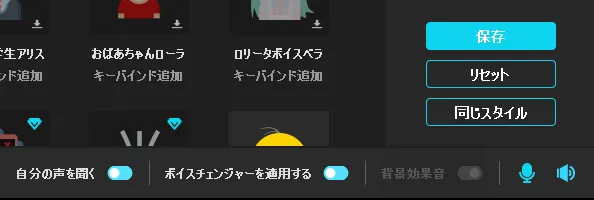
また、UIがとても優れており、プリセットを選択しやすいことはもちろん、ボイスチェンジャーを利用した自分の声を確認でき、ON/OFF切り替えができるのも魅力的ですね。
僕は女声だけではなく、機械音声やよく聞くニュースのインタビューっぽいボイスチェンジャー機能も活用でき、しかもそれが簡単に切り替えられるのでこれはおすすめしてボイスチェンジャーを布教するしかねえ…!と思い、記事制作に乗り出しました。
プリセットを選ぶだけで声を変えることができる
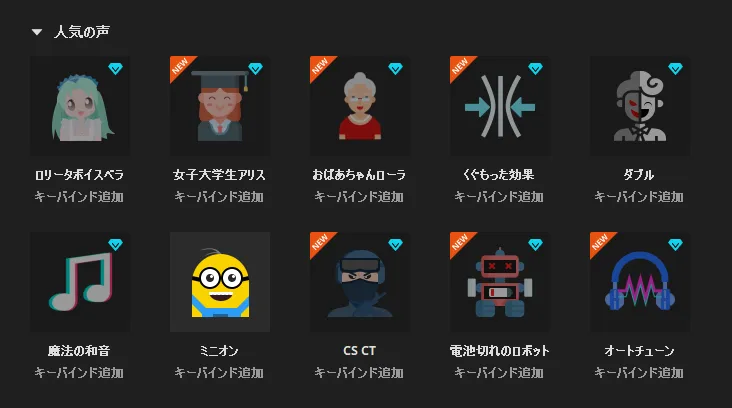
MagicMicの良いところは、プリセットが用意されており、好きな声を選ぶだけで自分の声を変えられる点にあります。
画像のように登録されているプリセットを選択することで、自分の声を変えることができます。
微調整も可能
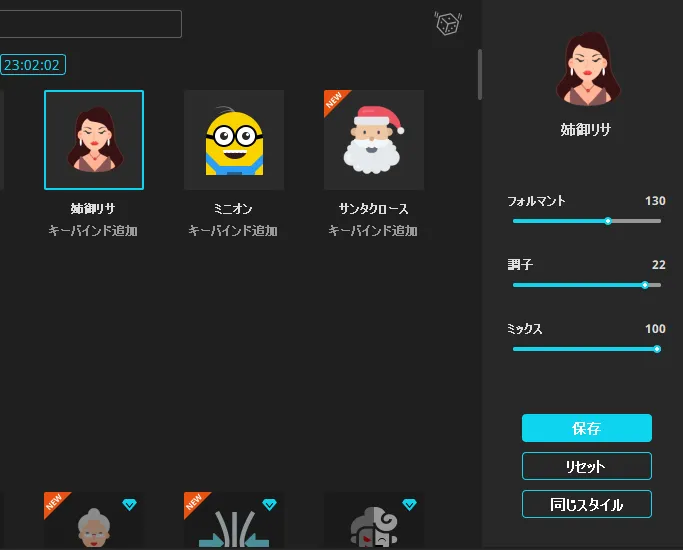
- フォルマント
- 調整するならこの部分
- 低くすると男性っぽく、高くすると女性っぽく
- 調子
- 喉の調子を設定できる
- 低くすると喉が枯れたような声に
- ミックス
- 自分の声と合わせて使いたいときに
- 基本的に100で良い
プリセットだけで十分だと思いますがが、「フォルマント」「調子」「ミックス」の三項目を微調整できます。
基本的には「フォルマント」の項目を編集しましょう。
「調子」の項目は、『今日カラオケ行ってきたから声の調子があんまり良くなんだよねー』って偽装するのに使えるかもしれません。
「ミックス」は自分の声とボイチェンの声をダブらせることができます。
使用用途は思いつきませんでしたorz
対応しているプラットフォームが多い
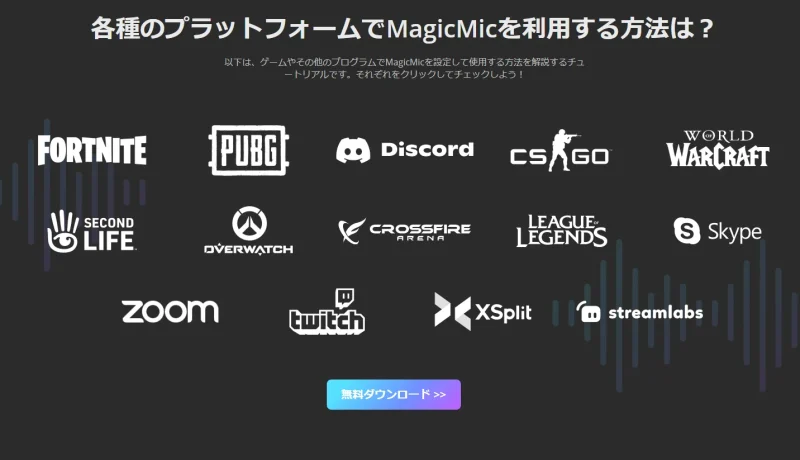
MagicMicは数々のシーンで活用できます。
Skype、Zoom、Discordといったボイスチャットツールはもちろん、ゲーム内ボイスチャットのあるゲームであれば活用できます。
MagicMicを起動した状態で、マイクを「Voice Changer Virtual Audio Device(WDM)」に設定することで色々なプラットフォームで利用できます。
コストパフォーマンスが良い
MagicMicは汎用性とコストパフォーマンスが良いです。
MagicMic以上の本格的なボイスチェンジャーが必要であれば、かなりのお値段に…。
ボイスチェンジャーを利用して友達とわいわいする、など手軽に楽しみたい方はMagicMicで十分です。
例えば、キャラクターと同じような声が出せるVoidol2というボイスチェンジャーがありますが、これがまた高いんですよね(;´・ω・)
拡張パックもありますから、大人気な結月ゆかりになりきる!なんて場合は更にお金がかかります。
[amazon asin=”B09MZ6SNH6″ kw=”Voidol2 for Windows 通常版ダウンロード版”]
[amazon asin=”B08JZH5X3Z” kw=”結月ゆかり(CV:石黒千尋) Voidol用ボイスモデルダウンロード版”]
有料版との違い
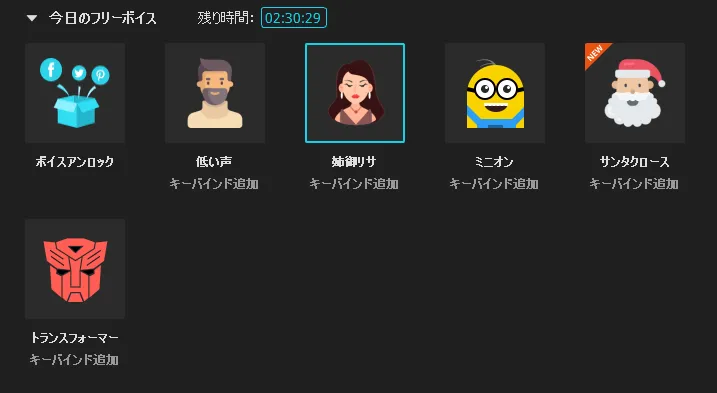
無料版は機能の一部が制限されており、今日のフリーボイスという項目のプリセットしか利用できません。
全てのプリセットを使いたい場合には、ソフトを購入する必要があります。
友達と遊ぶ分には、フリーボイスだけでも十分に楽しめますよ!
MagicMicのインストール方法について
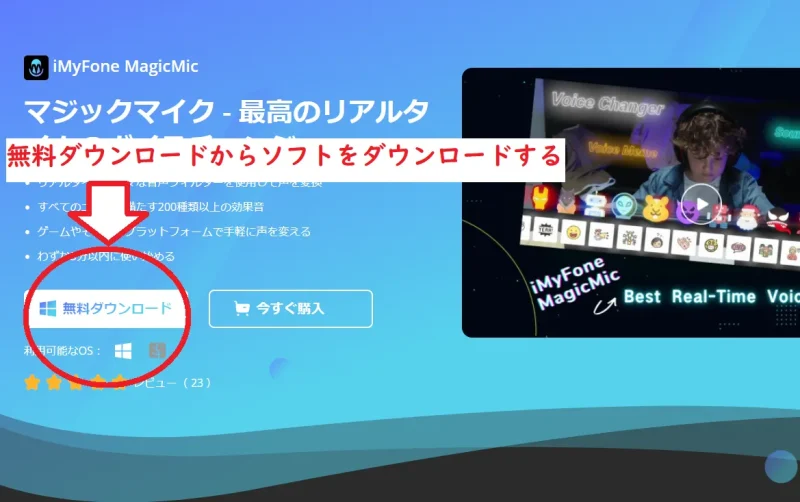
MagicMicのインストール方法を紹介していきます。
まず、公式サイトにアクセスし、ソフトをダウンロードしましょう!
※最初から有料版の利用を考えている方も、同様にダウンロードする必要があります。
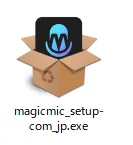
MagicMicのセットアップファイルがダウンロードされるので、ダブルクリックしてファイルを実行していきます。
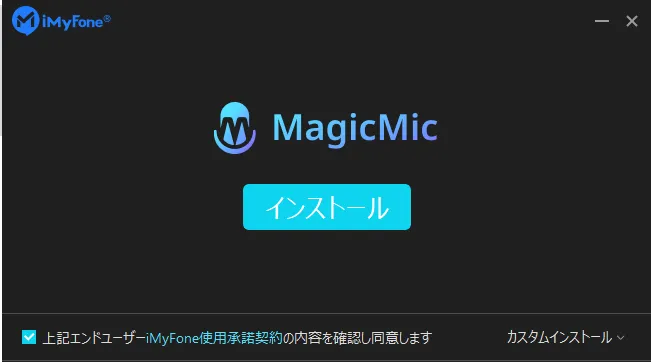
インストール先のフォルダを指定したい場合には、右下の「カスタムインストール」からインストール先のフォルダを指定しましょう。
特に問題なければ、中央の「インストール」をクリックしましょう。

インストールが終わると、「今すぐ開始」をクリックしてソフトを起動できます。

また、デスクトップにツールアイコンが表示されるのでこちらから起動しても良いです。
インストール作業は簡単ですね!
MagicMicの各種設定方法について
インストール後にやっておくといい設定内容を紹介していきます。
MagicMic側の音声設定について
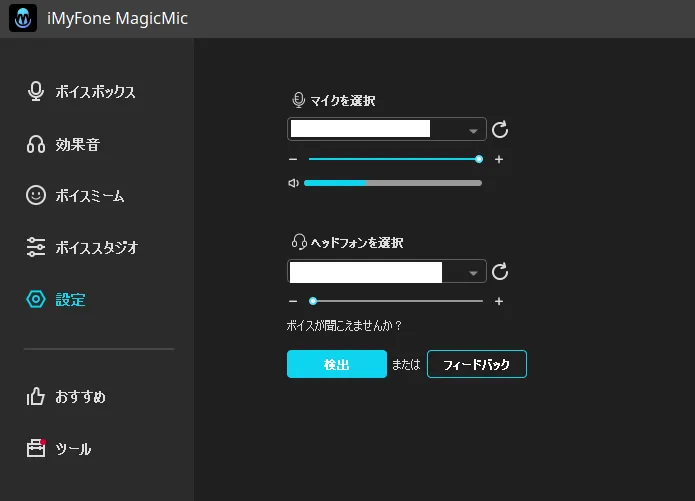
『設定』から音声デバイスの設定ができます。
音が出なくて困っている方や、色々なデバイスを接続していてカスタイズしたい方は、ここの詳細をチェックしてください。
そもそも、今使っている音声デバイスなんだよ…?って人は、お使いのパソコンの『設定』⇒『システム』⇒『サウンド』から確認できますよ!
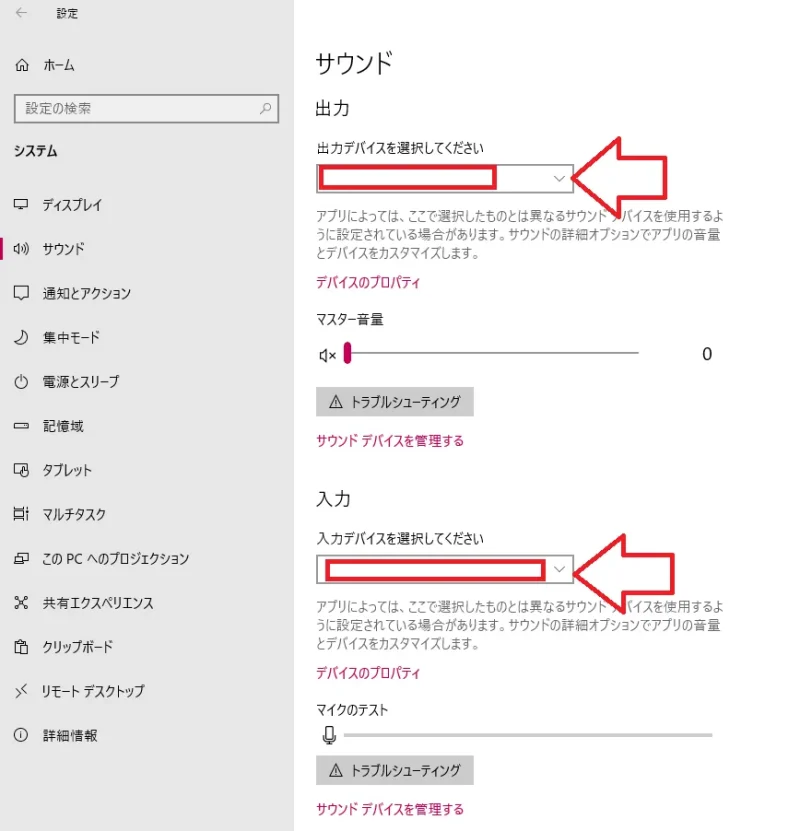
Discordでボイスチェンジャーを利用する場合の設定方法

Discord側にボイスチェンジャーを利用する場合の設定方法を紹介していきます。
『ユーザー設定』⇒『音声・ビデオ』から、入力デバイスを「マイク(Voice Changer Virtual Audio Device(WDM))」に設定しましょう。
また、ボイスチェンジャーを使用してない時は、Discord側の入力デバイスを元に戻しておくことをおすすめします。
PCの再起動の際に、Discord側で声が出ない…なんでだろ……?なんてトラブルは大体がMagicMicの側の入力デバイスになってることが多いです。
購入して登録コードを有効化する
MagicMic購入後のライセンスコード(登録コード)を入力する方法を紹介します。
まずは公式サイトで製品を購入しましょう。
購入後、メールアドレスにライセンスコードが届くのでコピーしておきましょう。

MagicMic右上の人型アイコンをクリックします。

すると、『登録メールアドレス』『登録コード』を入力する欄が出てくるので入力し、『登録』をクリックすれば作業は終了です。
あとがき
MagicMicは使いやすいですし、遊びの幅が広がる便利なツールで人気が出そうに感じました!
友達にネタで使ってみても面白いと思います。
ぜひ活用してくださいー!



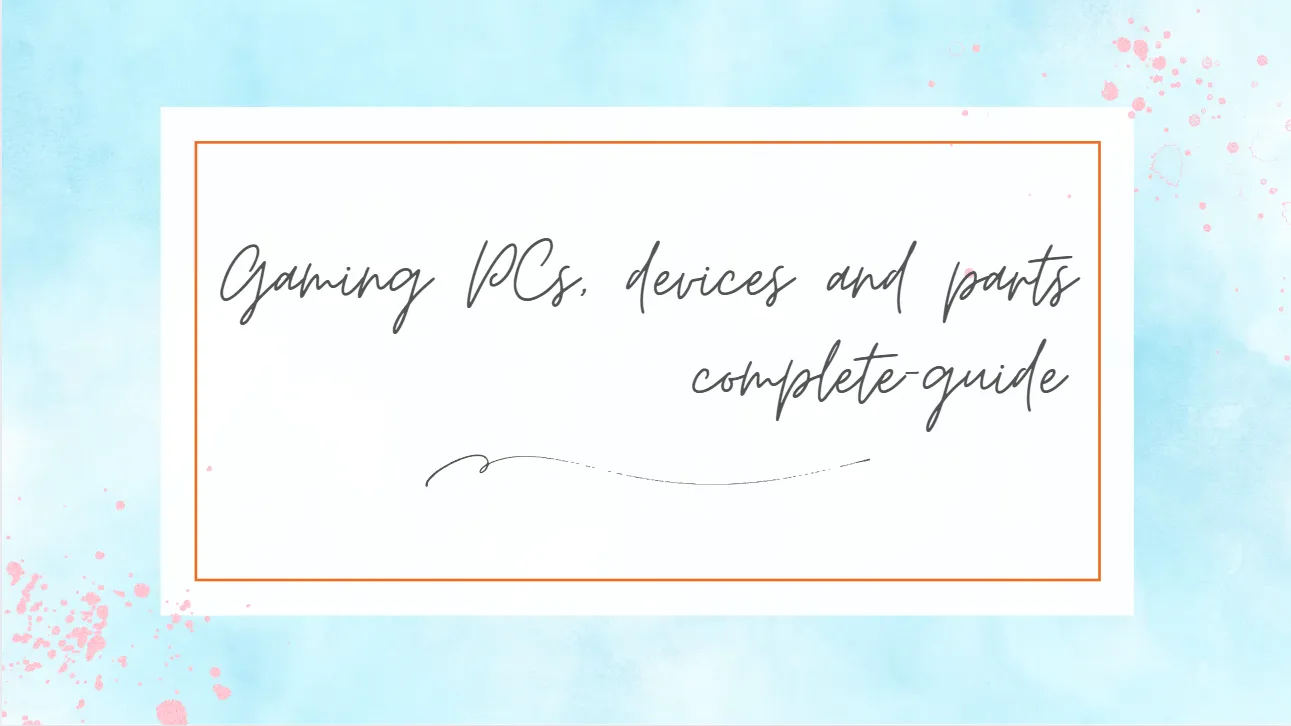











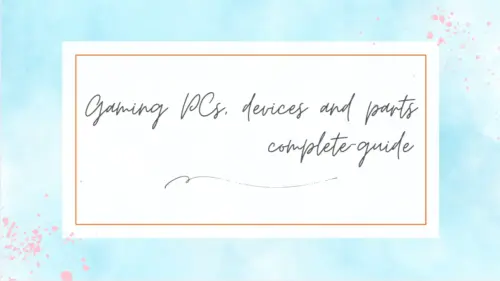
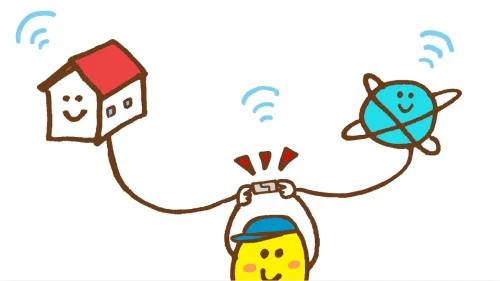
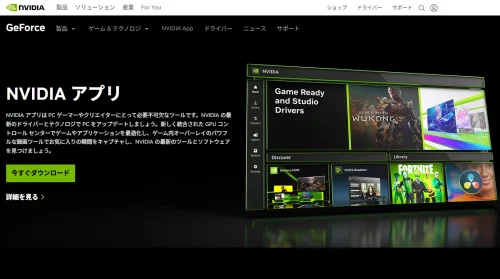
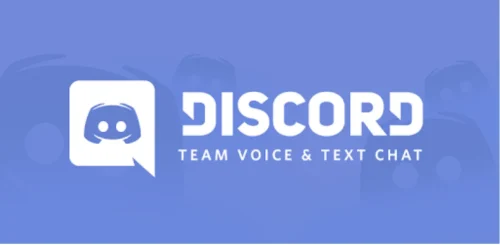
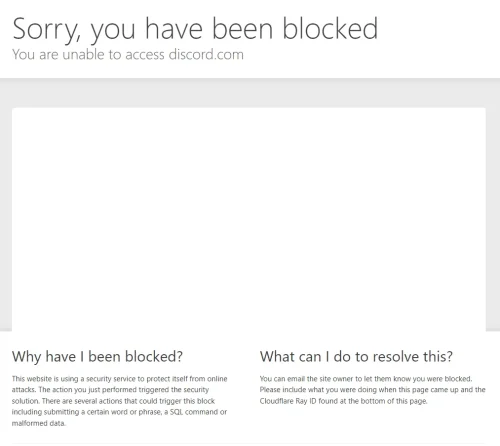

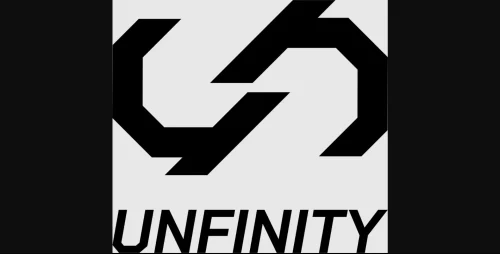

コメント