【Discord】どんなサーバーでも画面共有を開始する方法
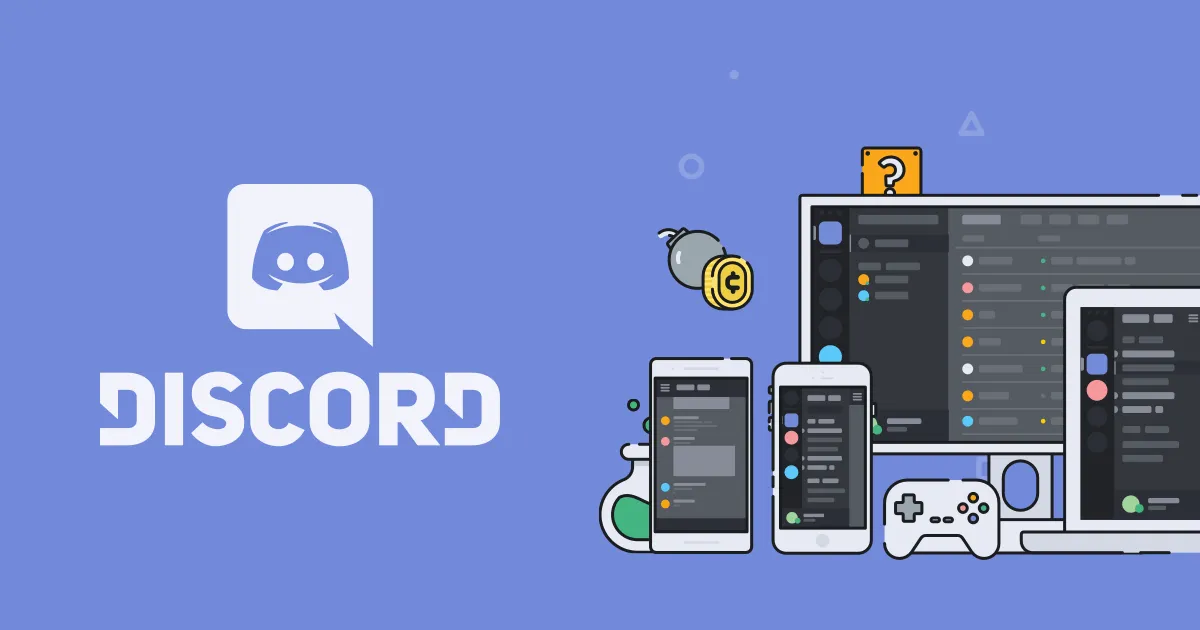
通話ツールDiscordで画面共有させる方法を解説していきます。
少し手間はかかりますが、VC用のサーバーを選別する必要がなくなるのでおすすめですよ!
GoLiveの機能が実装されたけど、従来の画面共有を使いたい方は必見です(‘ω’)
画面共有を開始する方法
画面共有を開始するためには、URLを編集してDiscordに接続する必要があります。
https://discordapp.com/channels/(サーバーのID)/(VCチャンネルのID)/編集するURLは上記のURLになります。
サーバーID・VCチャンネルのIDが必要になるのでそちらも解説していきます(‘ω’)
サーバーIDの取得方法

Discordサーバーを右クリック⇒『IDをコピー』を選択
これでコピーされた状態になるので、URLの(サーバーのID)の箇所に入れてください。
VCチャンネルのIDの取得方法
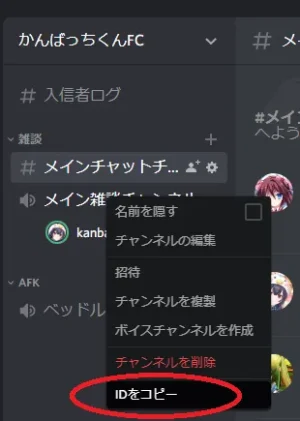
VCチャンネルを右クリック⇒『IDをコピー』を選択
これでコピーされた状態になるので、URLの(サーバーのID)の箇所に入れてください。
URLが完成したら条件を揃える
- URLはDiscordで開く
- 画面共有したいチャンネルにあらかじめアクセスしておく
とりあえず、僕が確認している条件はこの2つです。
(他にもあったらコメントで教えて♡)
URLはGoogleChromeで開きがちですが、Discordで開いてアクセスしましょう!
画像のようにDiscordに貼るのが無難でいいですb

チャンネルトピックにURLを入力しておくと、いちいちURLを貼ったり、ログを遡る必要がなくなるのでおすすめですよ!
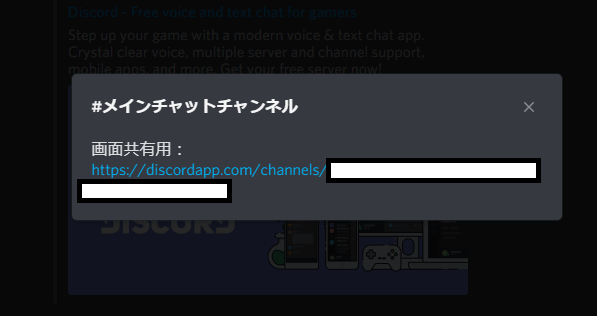
画面共有の開始方法
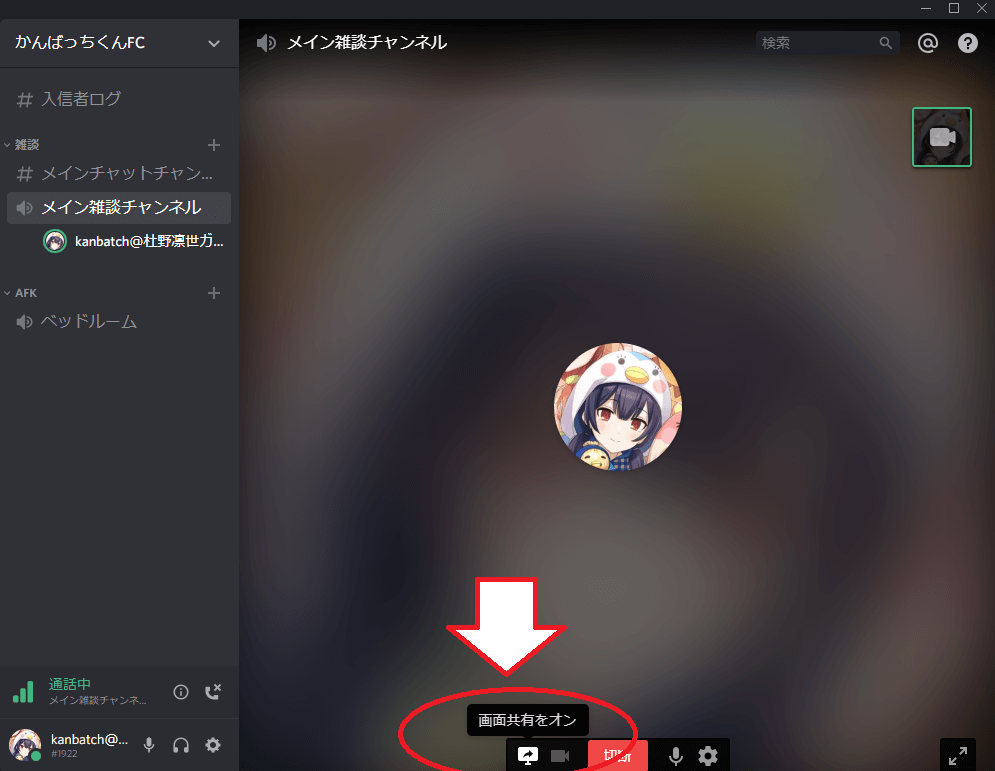
URL接続後の話です(‘ω’)
従来は左下に画面共有ボタンが表示されていましたが、画面共有の開始には画面共有画面で「画面共有をオン」を選択する必要があります。
あとがき
GoLiveが実装されましたが、GoLiveはゲーム配信に特化しています。
画面共有はみんなで配信し合いたい場合や、デスクトップを映したいときなんかにまだまだ活用することができる機能です!
それぞれ良い部分があるので、使い分けていきましょう~
画面共有若干使いにくくなったのは悲しいですね(´・ω・`)



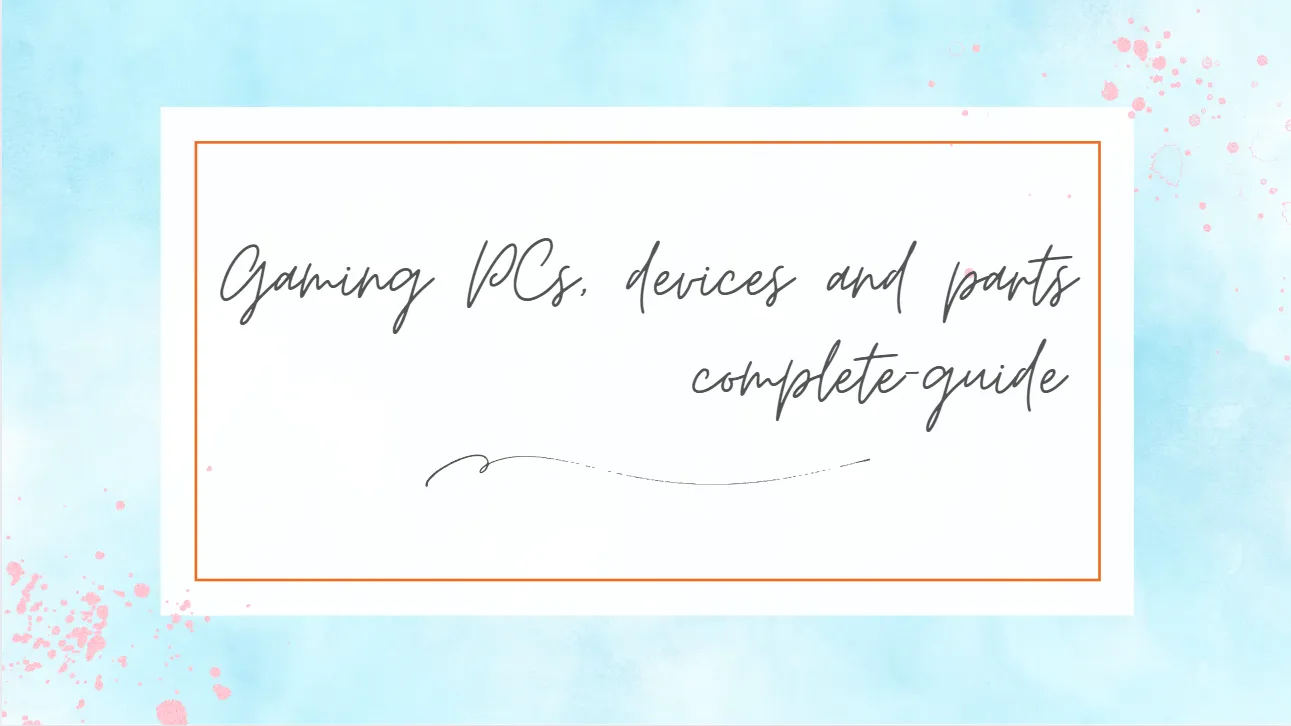










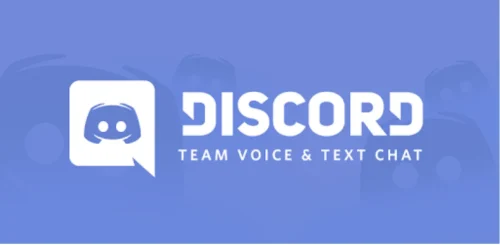
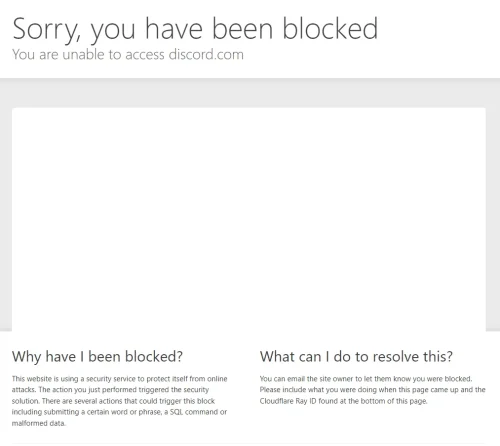


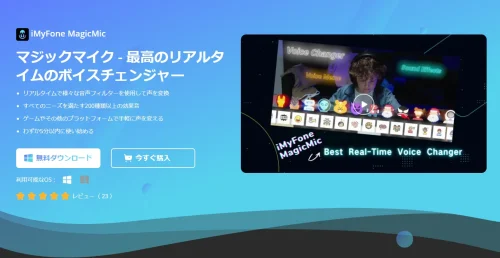
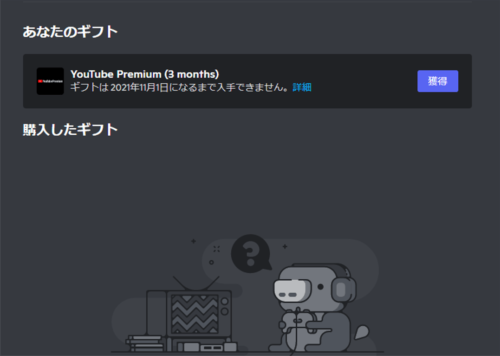
コメント