WindowsUpdateのダウンロード速度が遅い時の改善方法

WindowsUpdate(ウィンドウズアップデート)のダウンロード速度が遅い時の対処法を解説しています。
「アップデートが始まったのに、全然ダウンロードが終わらない」といった悩みを解決します。
是非参考にしてみてください。
目次
WindowsUpdateのダウンロード速度が遅い時の対処方法
ダウンロード速度が遅い原因
主な理由として
- 回線速度がそもそも遅い
- パソコンの設定でダウンロード速度を控えめにしている
その他の要因も考えられるが、PC環境次第。
主な理由としては、「回線速度がそもそも遅い」「パソコンの設定でダウンロード速度を控えめにしている」といった原因が考えられます。
その他の要因も考えられますが、その場合には各々のPC環境次第な部分が大きいので割愛します。
そもそもの問題として回線速度が遅い場合には、インターネット回線の改善を行ってください。
動画などはサクサク見れるのにWindowsUpdateのダウンロードのみに時間がかかる方は、WindowsUpdateの設定が良くないのだと推測できます。
そのような症状の方は、当記事の紹介する設定で改善出来るはずです。
WindowsUpdateの設定内容
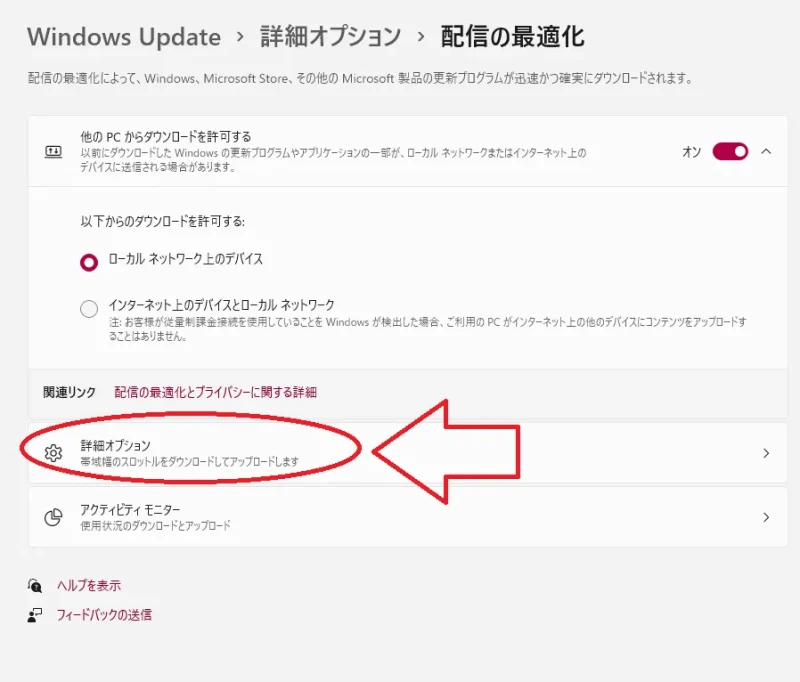
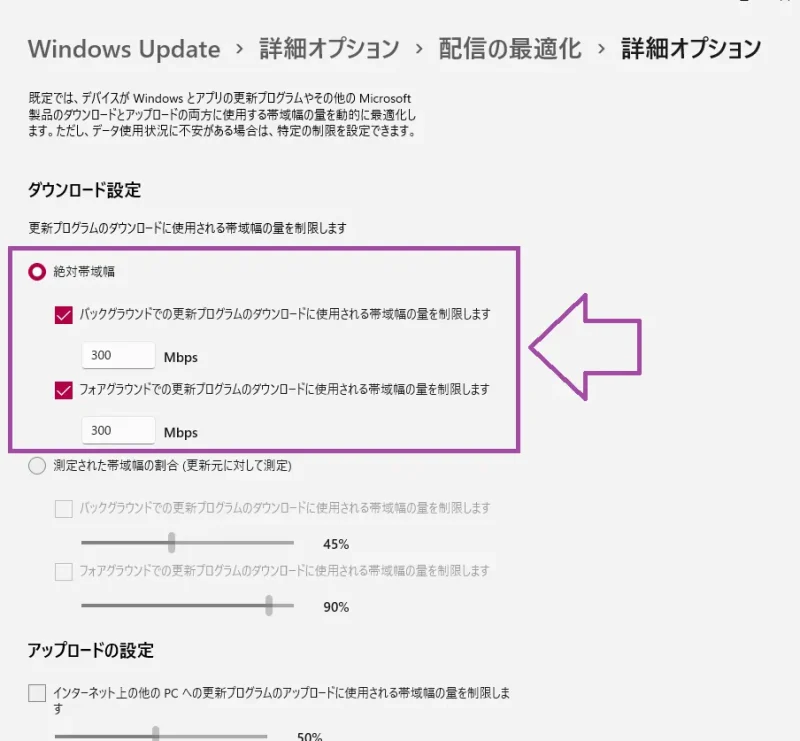
WindowsUpdateの設定内容(Windows11)
- WindowsUpdate
- 詳細オプション
- 配信の最適化
- 詳細オプション
絶対帯域幅
「バックグラウンドでの更新プログラムのダウンロードに使用される帯域幅の量を制限します」にチェック
「フォアグラウンドでの更新プログラムのダウンロードに使用される帯域幅の量を制限します」にチェック
各300Mbpsに設定
WindowsUpdateの詳細オプションにて作業を行ってください。
帯域幅を300Mbpsに設定しているのは、WindowsUpdateに対して速度に制限をかける必要がないからです。

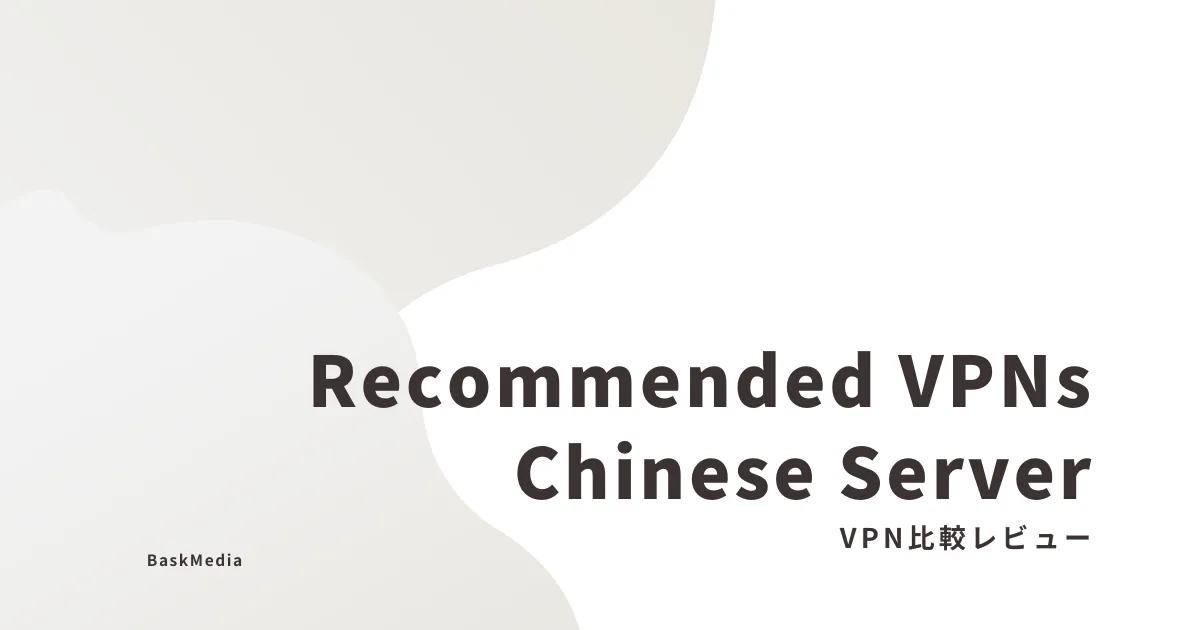












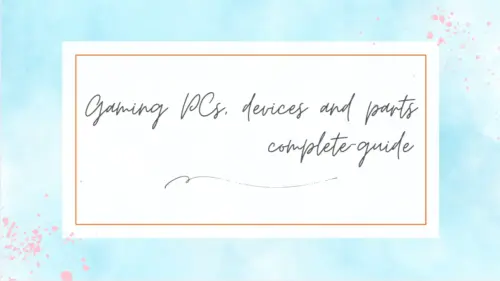
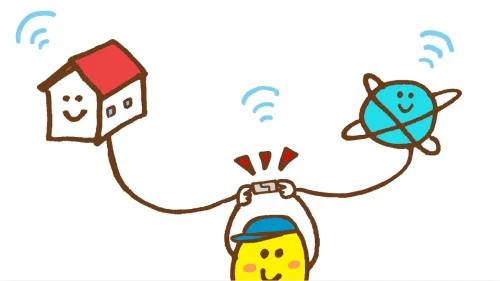
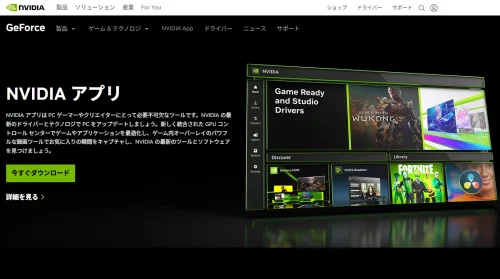

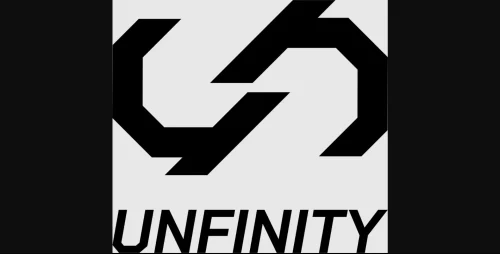

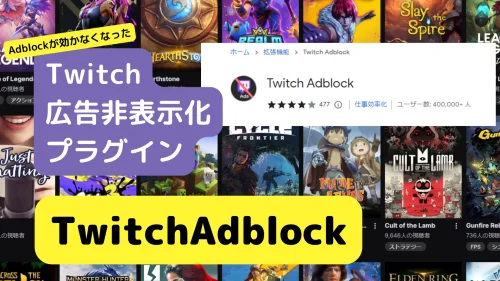
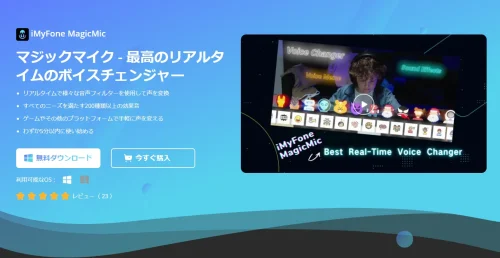
コメント