Nvidiaアプリ(旧:GeforceExperience)のおすすめ設定紹介【インスタントリプレイ】
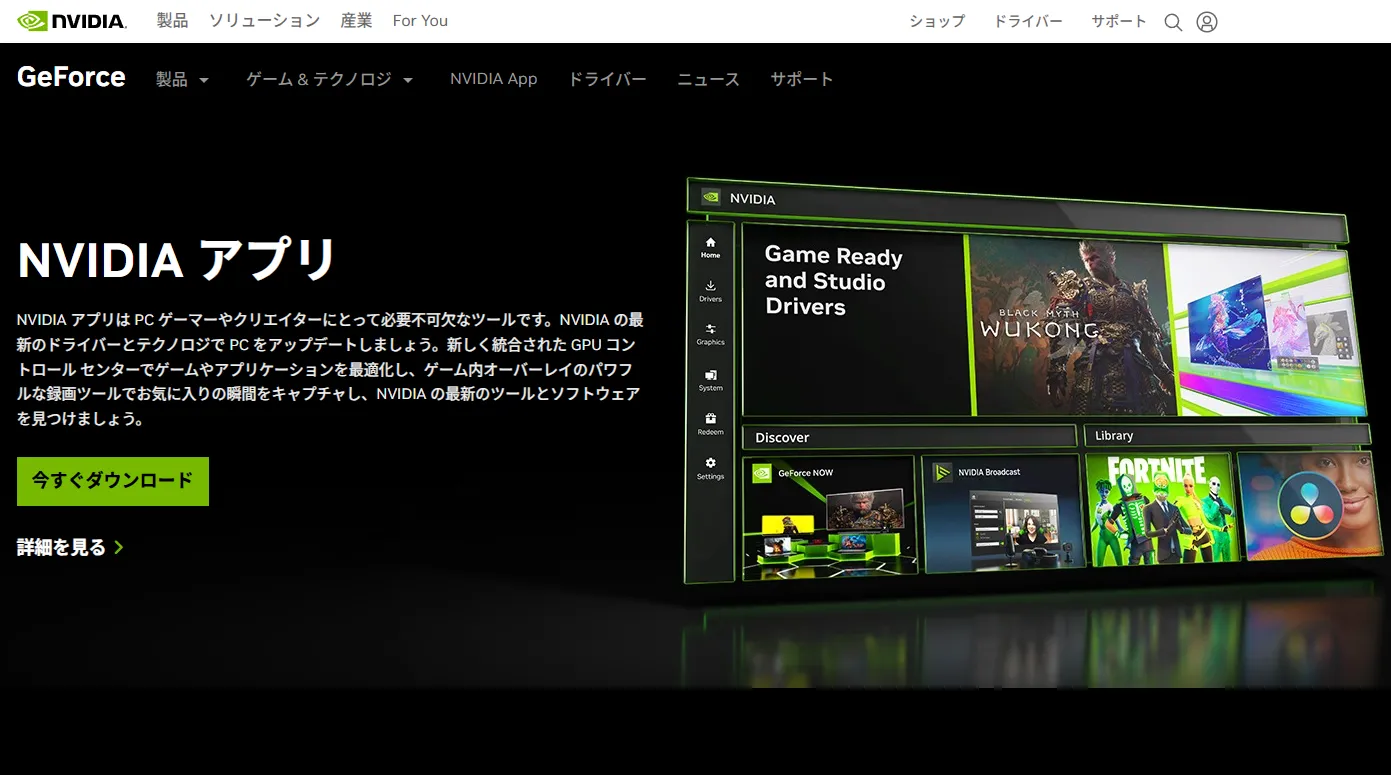
Nvidiaアプリ(旧:GeforceExperience)のおすすめ設定を紹介してみました。
インスタントリプレイの設定内容や、各種通知に関する設定内容も解説しています。
ぜひ参考にしてみてください。
Nvidiaアプリのおすすめ設定紹介
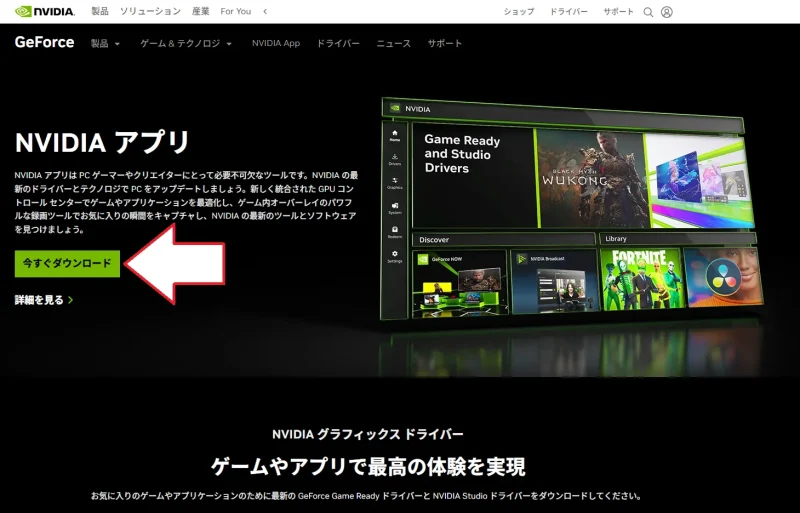
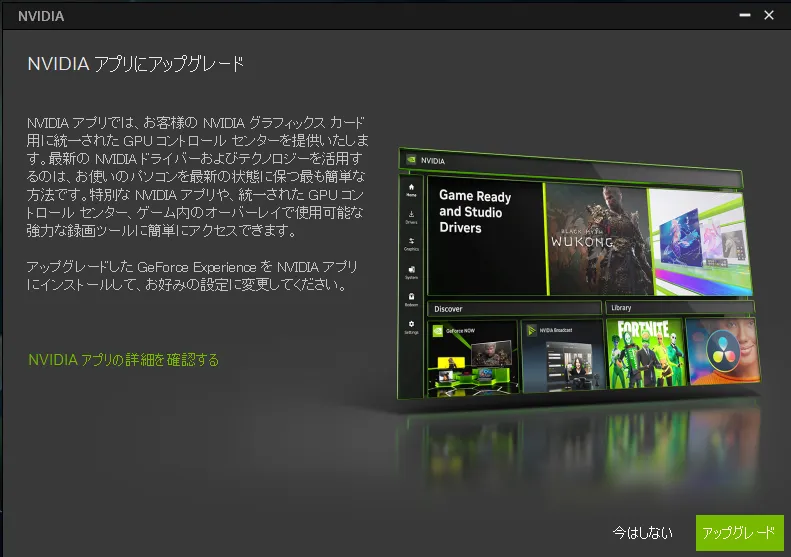
まずは、Nvidiaアプリを公式サイトからダウンロード、もしくはGeforceExperienceからアップデートしましょう。
ドライバーを最新のバージョンにする
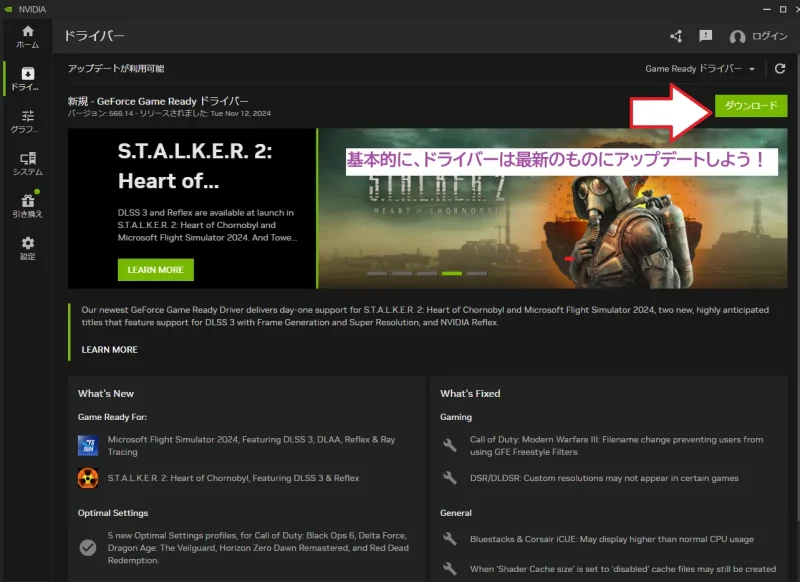
グラフィックスドライバーはできるだけ最新のバージョンにしましょう。
過去に数度はドライバーのアップデートで不具合が出てしまうこともありましたが、そういったのは稀な例です。
そういった場合にはダウングレードもしくは、Nvidiaの対応をお待ちください。
設定:性能
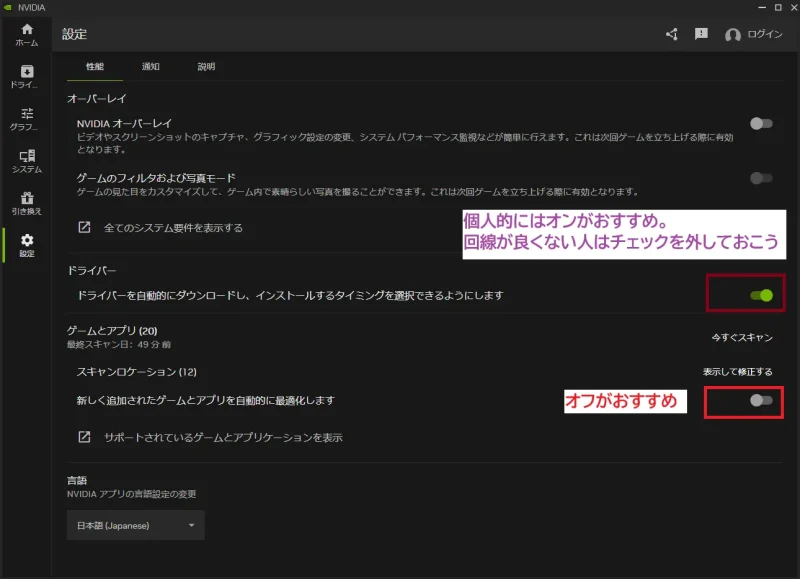
- NVIDIAオーバーレイ
- インスタントリプレイを利用する方はON
- ゲームのフィルタおよび写真モード
- OFF
- ドライバー
- 回線と相談でON/OFF
- 新しく追加されたゲームとアプリを自動的に最適化
- OFF
『ドライバーを自動的にダウンロードし、インストールするタイミングを選択できるようにします』はチェックを入れることをおすすめしますが、家の回線状況と相談してください。
回線があまりよくない人はオフにしてくださいね。
設定:通知
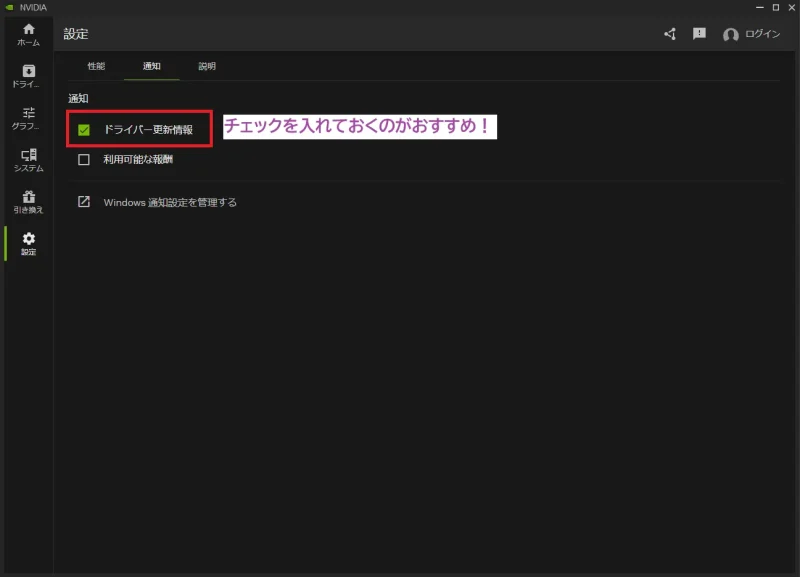
『ドライバーの更新情報』は大事なので受け取るようにしましょう!
ビデオのキャプチャ設定例(インスタントリプレイ)
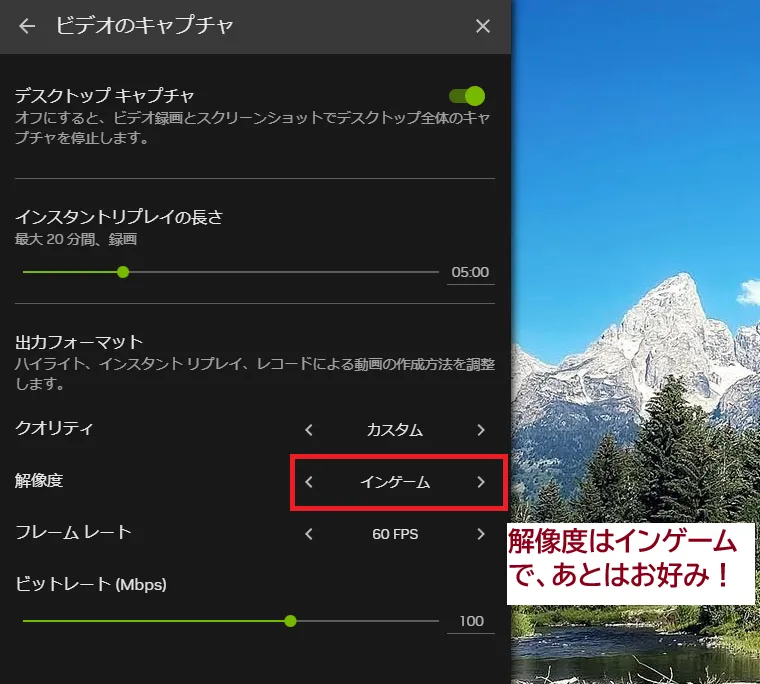
インスタントリプレイの設定は、キーボードの『Alt+Z』同時押しで起動できます。
『解像度:インゲーム』にするくらいで、あとはお好みかなと思います。
インスタントリプレイの長さなどは遊んでいるゲームによって変わってくると思いますし。
オーディオ設定や通知設定の場所

オーディオ設定や通知設定の場所がわからない人がいると思うので情報共有です。
(というか、筆者が分からなかった…><///)
画面上部の歯車マークから設定を開けます。
インスタントリプレイの通知設定
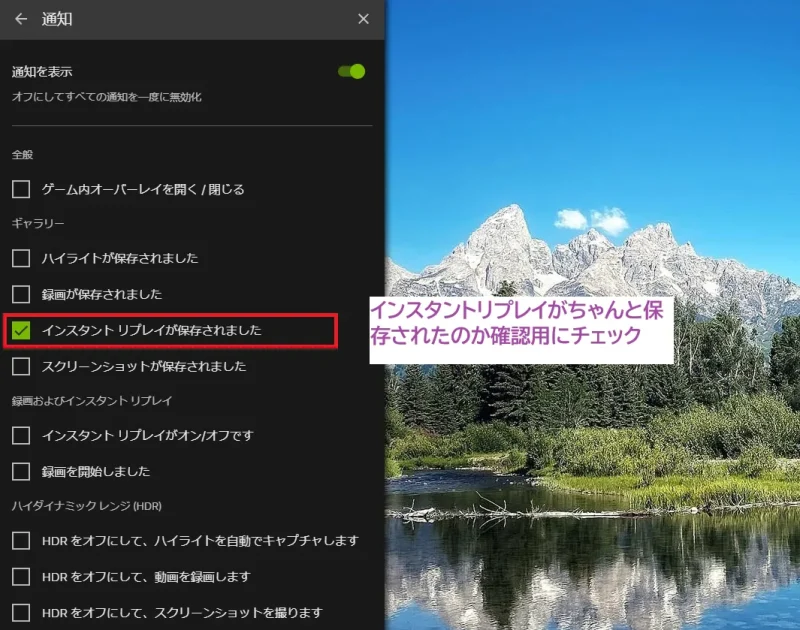
筆者はインスタントリプレイの保存通知だけオンにしています。
というのも、ドライバーをアップデートしないとインスタントリプレイが保存されなかった時代からの名残です;;
この部分はお好みだと思うので、自分い必要な情報だけ通知させると良いでしょう。
あとがき
Steam版のインスタントリプレイからアップデートが早かったので、個人的にはちょっと嬉しいです。
お好みで採用するといいかと思います。

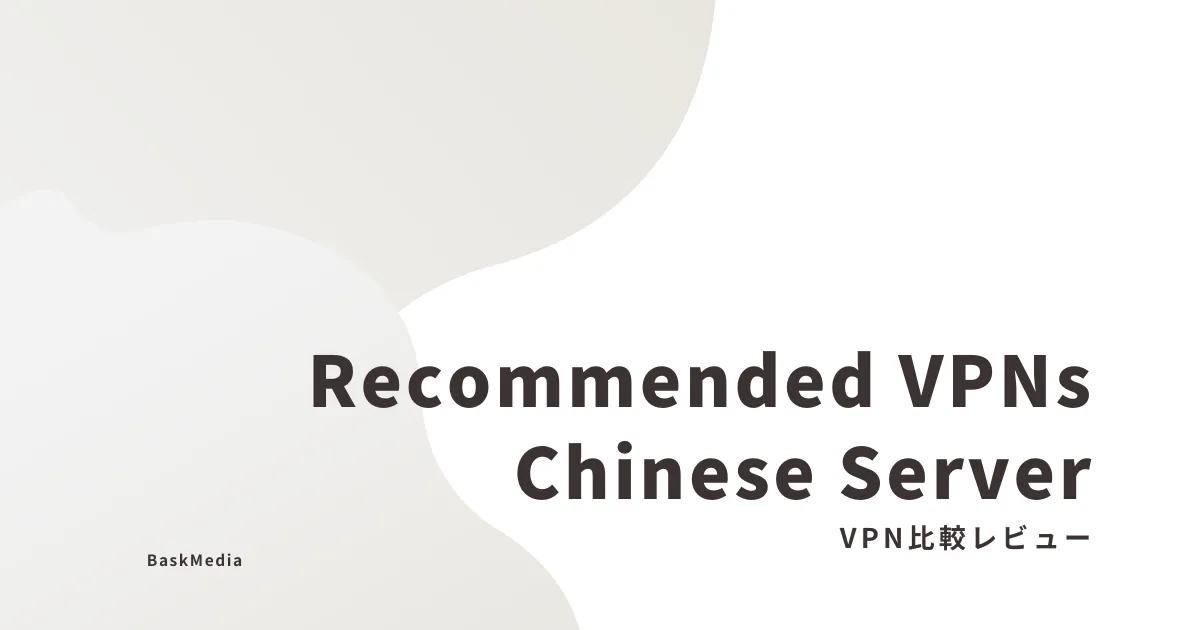












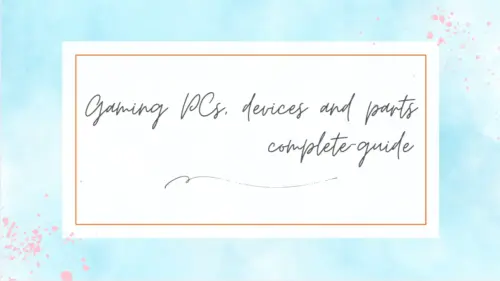
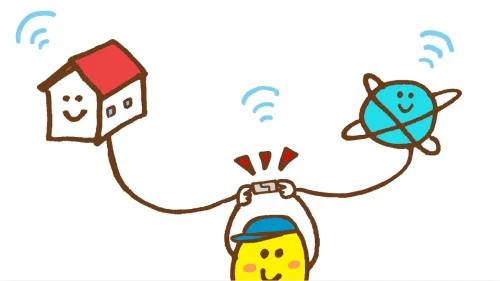

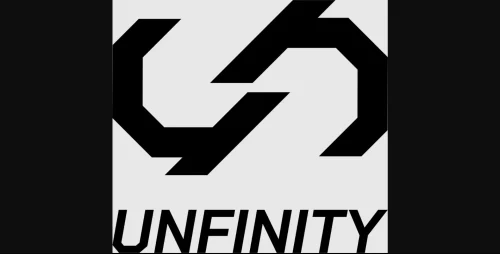

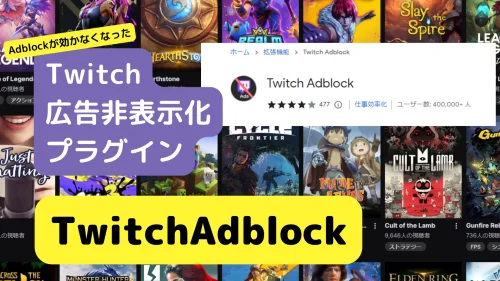

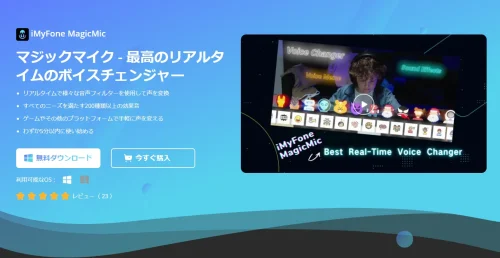
コメント