【簡単】記事のお引っ越し方法と、Excelを使った301リダイレクト設定
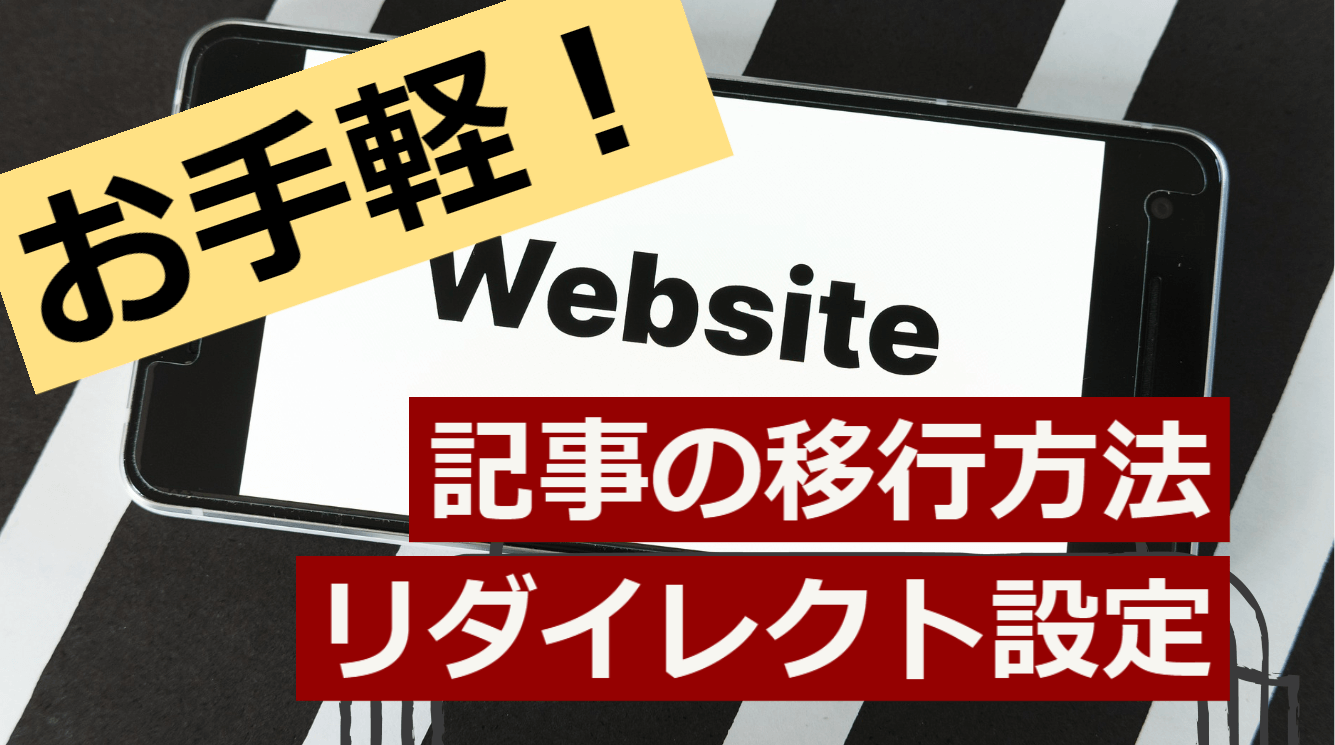
他サイトへの記事の移行作業方法を解説していきます。
記事移行後の301リダイレクト設定は、Excelを使用してデータを整えてリダイレクトプラグインへ読み込みを行い、一括でリダイレクトさせます。
記事の引っ越しを行いたい…という方は、おすすめの方法なので是非参考にしてみてください。
Excelを駆使した楽々記事のお引っ越し作業
- 「DeMomentSomTres Export」を使って、引っ越したい記事をエクスポートする。
- 引っ越し先に記事を「WordPress インポートツール」でインポートする。
- 「WP All Export」を使って、移行前と移行先の記事CSVデータを取得する。
- ExcelでCSV内のデータ2種類を確認・編集する。
- 「Redirection」に編集したCSVデータを読み込ませて、301リダイレクトの設定を行う。
当サイト(baskmedia.jp)の記事から、「PSO2」「PSO2NGS」「原神」「BLUE PROTOCOL」というカテゴリの記事をそれぞれの子サイト(baskmedia.jp/pso2/など…)に記事を移行させたので、その時のノウハウを紹介しておきます。
僕はExcelを使いましたが、Googleスプレッドシートでも同様のことができるはずです。
引っ越したい記事をエクスポートしよう
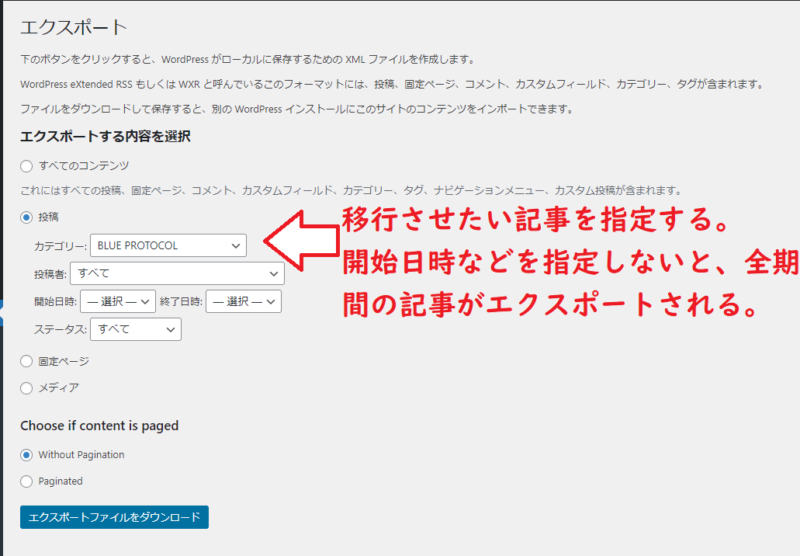
「DeMomentSomTres Export」というプラグインを使用して、記事をエクスポートさせます。
このプラグインを使用することで、移行先での画像リンクなどが移行先のURLで更新してもらえます。
「ツール」⇒「DeMomentSomTres Export」から、移行させたい記事の条件を指定しましょう。
特に何も条件を指定しなければ、全ての記事がエクスポートされます。
引っ越し先に記事をインポートしよう
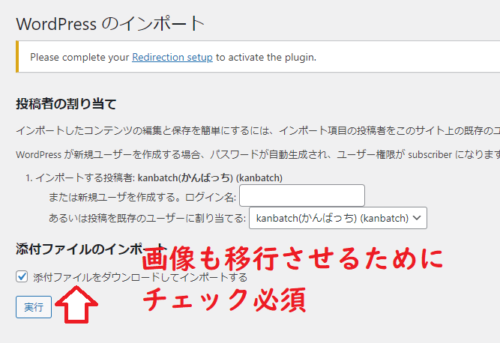
「WordPress インポートツール」でエクスポートした記事をインポートします。
インポートした記事とユーザーを結び付けることができるので、ユーザーの新規作成など必要に応じて行いましょう。
また、「添付ファイルをダウンロードしてインポートする」には必ずチェックを入れましょう。
もしチェックを入れ忘れてインポートしてしまった場合は、インポートした記事を削除後にもう一度同様の作業をしましょう。

移行前・移行後記事データをCSVで抽出しよう
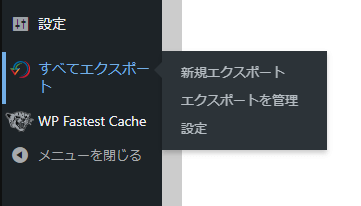
「WP All Export」を利用して、記事のタイトルやURLを抽出しましょう。
左カラムから「WP All Export」を選択⇒「新規エクスポート」から作業を開始することができます。

抽出するデータをカスタマイズする
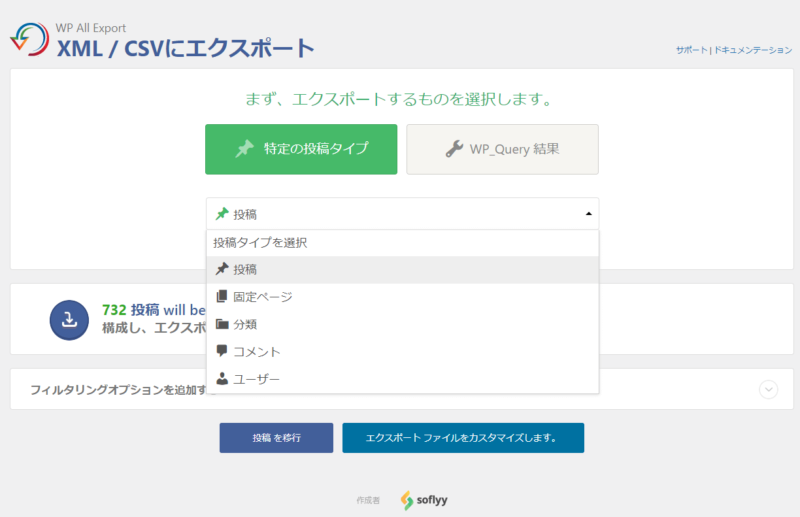
最初に何をエクスポートするのかを設定します。
今回は「投稿」を選択して、「エクスポートファイルをカスタマイズします。」を選択していきましょう。
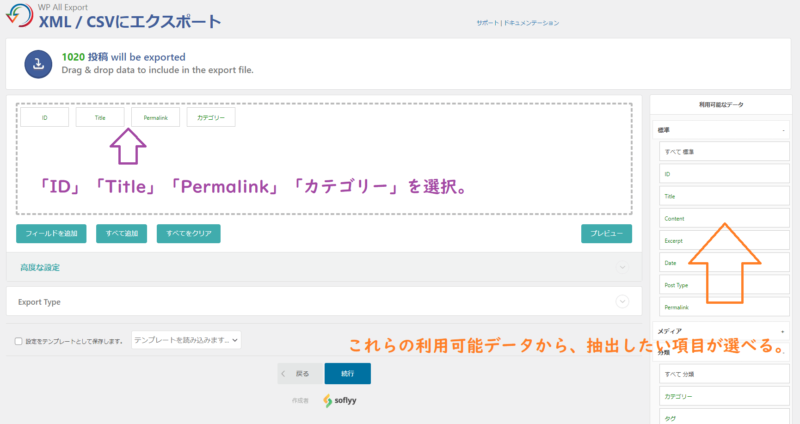
- ID
- Title
- Permalink
- カテゴリ
基本的には上記の条件で抽出すると良いです。
条件に応じて、必要なデータをカスタマイズしましょう。
ちなみに、抽出するデータは右側のカラムから中央へのD&Dでカスタマイズできます。
データのカスタマイズが終わったら、「続行」を選択しましょう。
CSVファイルのダウンロード
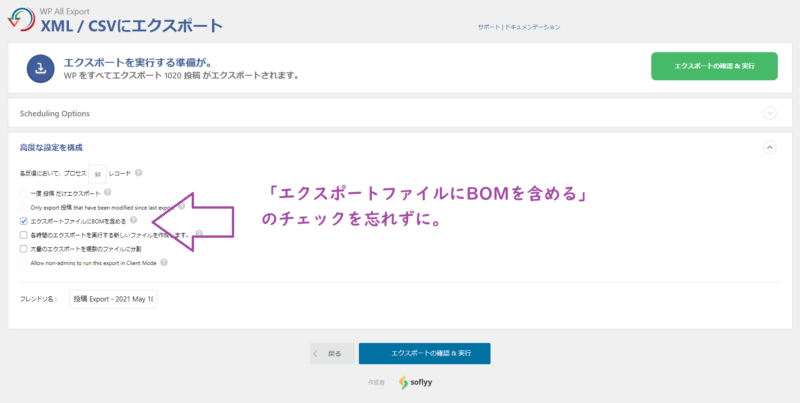
最後に、「エクスポートファイルにBOMを含める」のチェックを入れて、「エクスポートの確認&実行」を行いましょう。
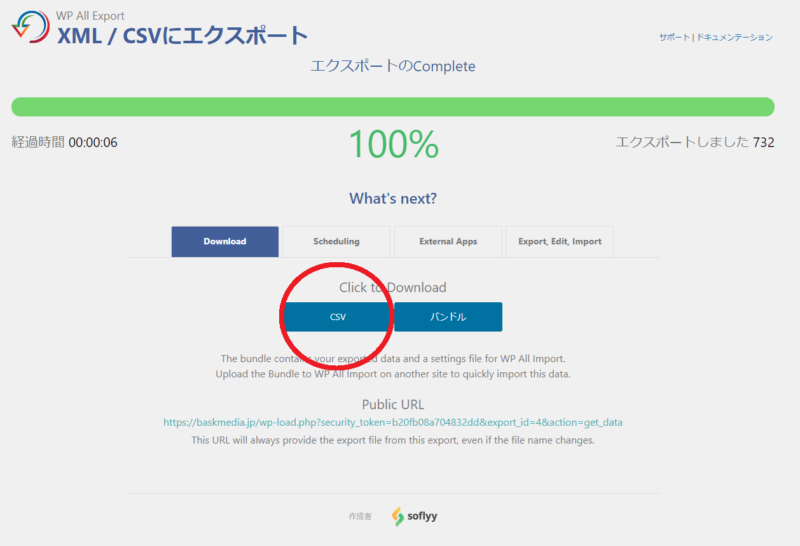
エクスポートの処理が終わったら、Click to Downloadから「CSV」を選択しましょう。
この作業を移行前のサイト、移行後のサイトの両方で行いましょう。(合計2回やる必要がります。)
これで、「WP All Export」を使った作業は終わりです。
Excelで記事データを整理しよう
「WP All Export」で取得したCSVファイルを、「Redirection」に読み込ませるためにデータを整えていきましょう。
僕はExcelを使っていますが、Googleスプレッドシートでも同様のことができるはずです。
移行前のサイトにフィルタをかけて移行させたデータのみを表示させる
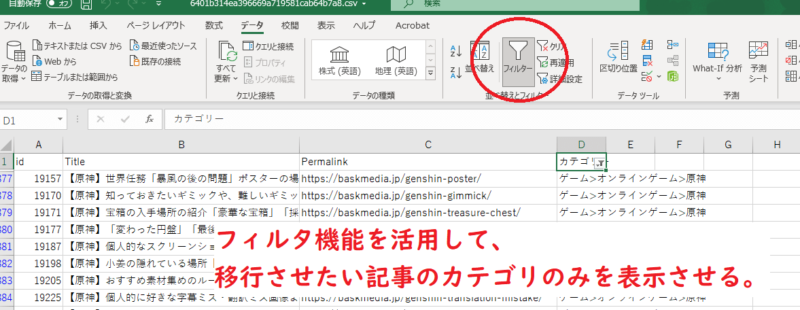
移行前のサイトから、移行させた記事データのみを抽出したいので、フィルタをかけましょう。
僕は、baskmedia.jpから「原神」というカテゴリの記事を移行させたので、カテゴリにフィルタを設定して「原神」のデータのみを表示させました。
「データ」⇒「フィルタ」より、フィルタをかけることができます。
UNIQUE関数を使って取得した記事タイトルの整合性を取ろう
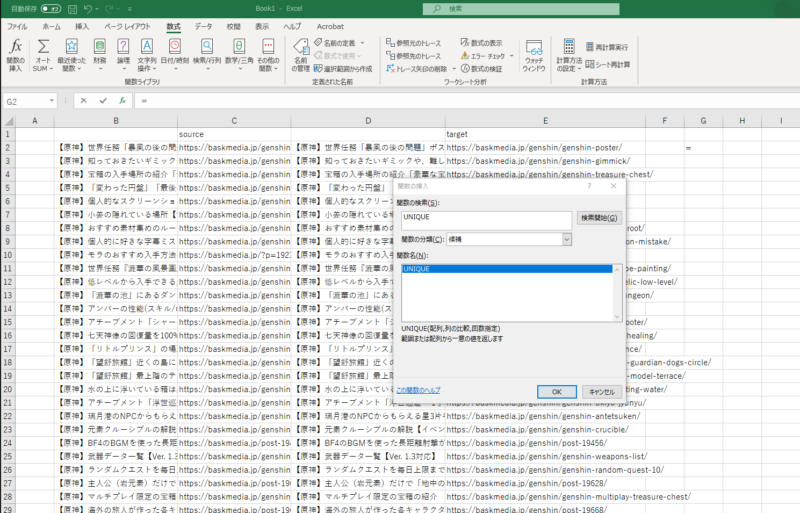
最初に、画像のように、1つのCSVファイルにデータをまとめましょう。
この作業は「移行前のURL」から「移行後のURL」へ、同じ記事へリダイレクト設定されるかの確認作業です。
確認するためには左右で同一の記事であればいいので、「UNIQUE関数」を使用して確認していきます。
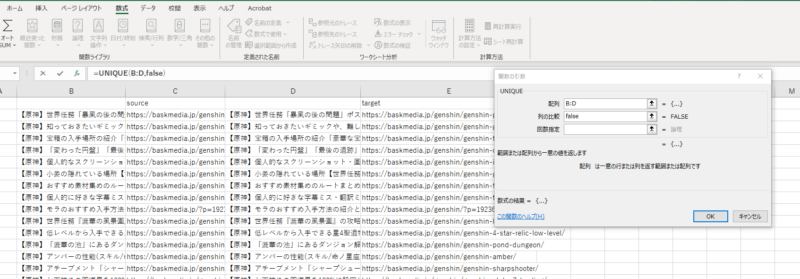
UNIQUE関数の設定はこんな感じで良いでしょう。
僕は記事のタイトルで比較してみました。
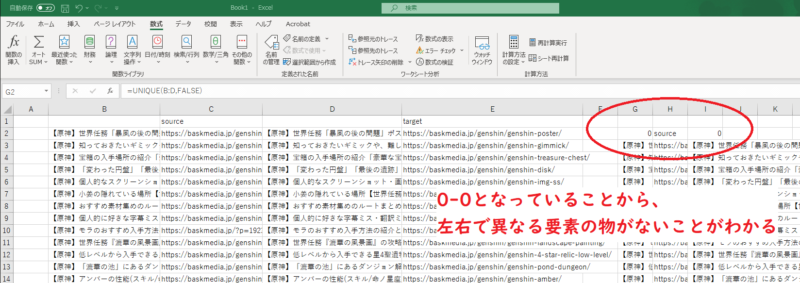
0-0となっていれば成功です!
もしそうなっていなかった場合には、データを入れ替えて左右に同じ記事とURLを挿入しましょう。
リダイレクト用にデータを整えよう
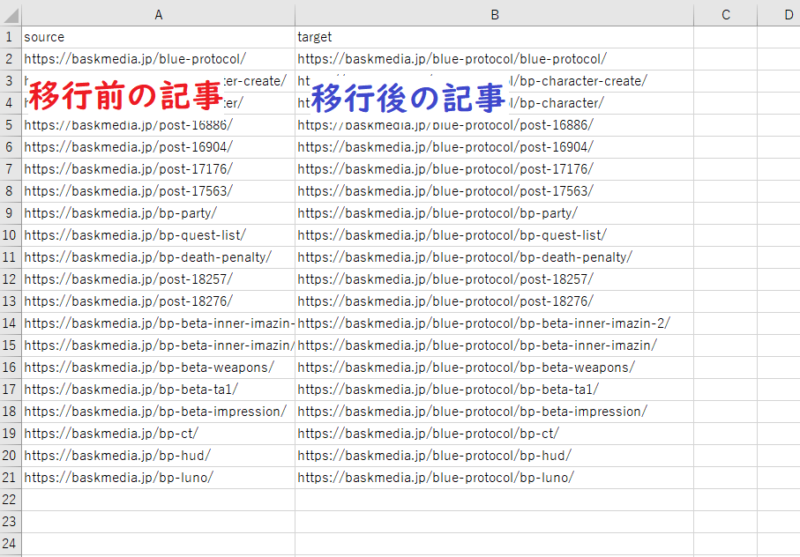
301リダイレクト設定を行うために、CSVファイル内のデータを整えましょう。
「source(移行前の記事URL)」「target(移行後の記事URL)」というようにデータを整えます。
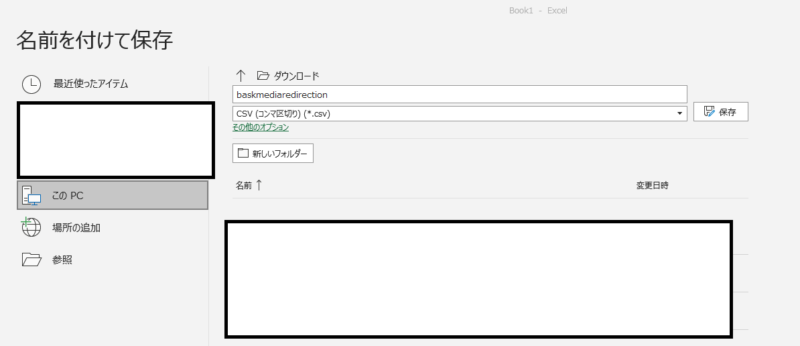
最後に適当なファイル名を付けて、CSVで保存しましょう。
これでExcelでの作業は終わりです。
301リダイレクトの設定を行おう
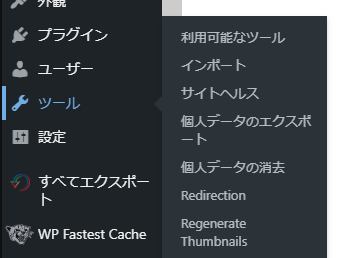
プラグイン「Redirection」を利用し、CSVファイルをインポートさせ、一括で301リダイレクトの設定を行います。
「ツール」⇒「Redirection」を開きましょう。
作成したCSVファイルをインポートする
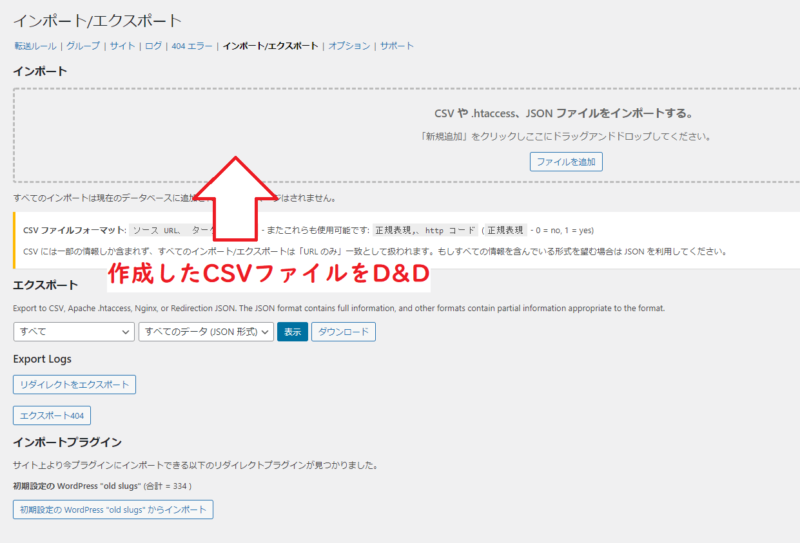
「Redirection」の「インポート/エクスポート」タブから、CSVファイルのインポートができます。
作成したCSVファイルをD&Dしましょう。
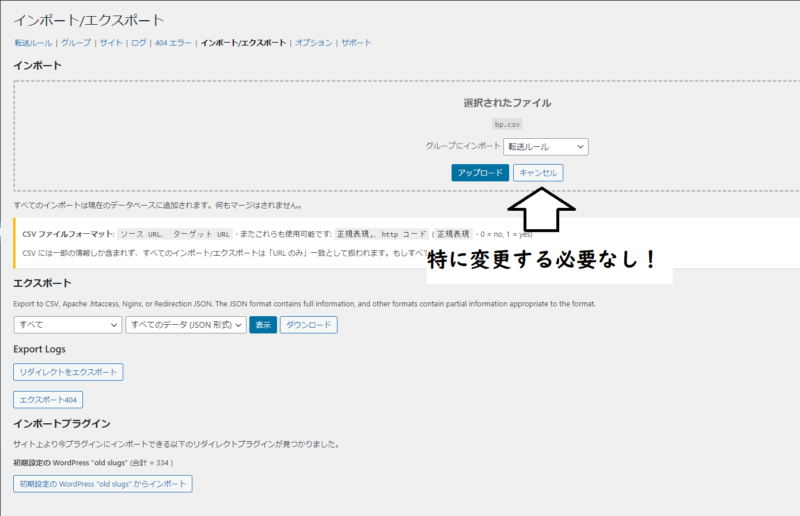
ファイルをアップロードすると、「グループにインポート」など表示されますが特に変更する必要はありません。
「アップロード」を選択しましょう。
アップロード後、読み込みが終わると思います。
最後に、移行前の記事URLにアクセスして、移行後の記事URLにリダイレクトされたら設定が上手くいってますね。
逆に上手くいかなかった場合は、CSVファイルの作成方法を間違えている可能性があります。
あとがき
また記事の移行作業をするかもしれないので、自分用の覚え書きも兼ねて記事にしてみました。
誰かの参考に役立つと嬉しいですね。
移行作業おつかれさまでした。



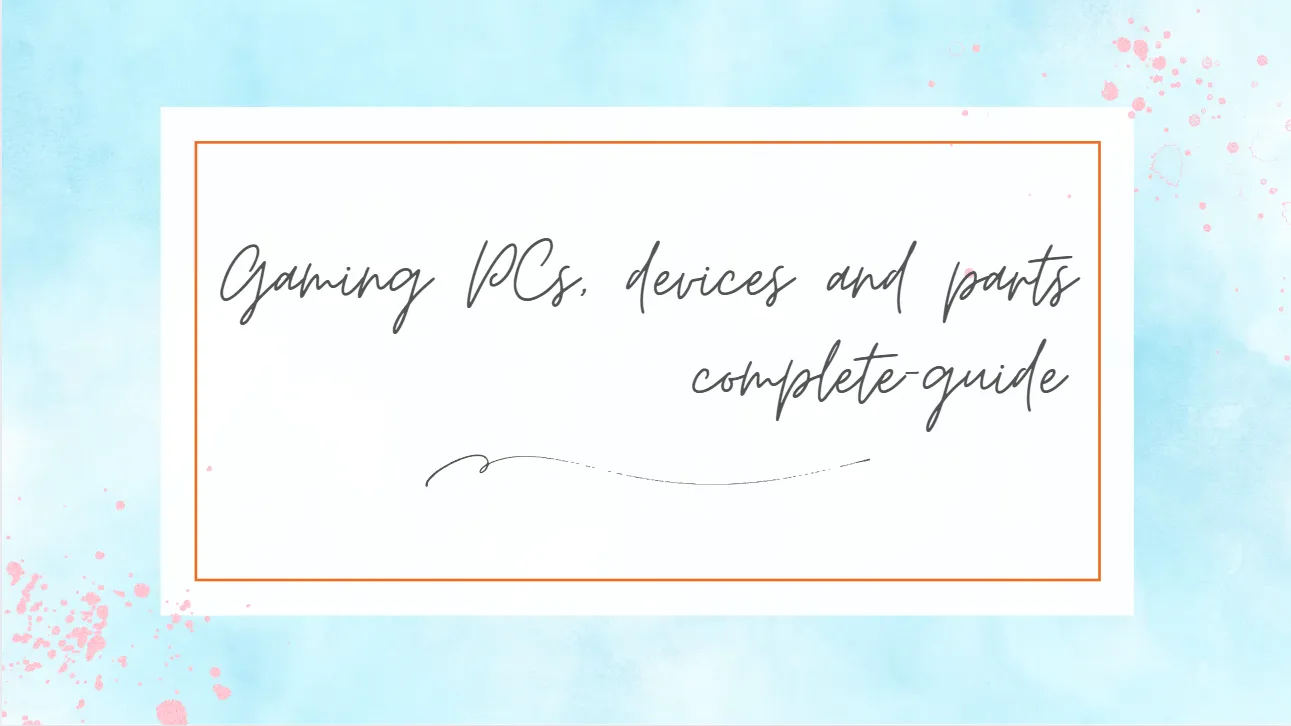











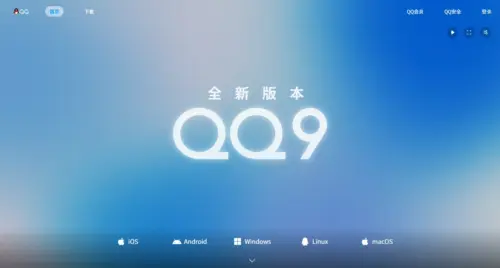




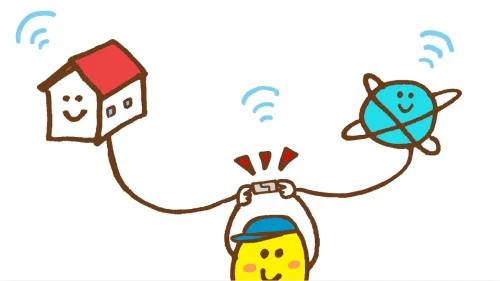


コメント