【パルワールド】レンタルサーバーを利用して、個人ワールドを立てる方法【エックスサーバーVPS Linux環境】

パルワールド(Palworld)、レンタルサーバーを利用契約して、個人サーバー・ワールドを構築する方法を解説してみました。
レンタルサーバーはどこが良いの?と悩んでいる方や、サーバーを立ててみたいという方向けの記事になっています。
個人でサーバーを立てて遊びたい方は是非参考にしてサーバーを立ててみてください。
パルワールドのサーバーを立てるならレンタルサーバーがおすすめな理由
- 最近は安価にゲームサーバーを借りられるようになってきている
- サブPCを0から用意するなら、サーバーを借りたほうがメリットが大きい
- サブPCのコスト
- 電気代
- ポート開放などの設定知識
サーバーに代用できるサブPCを持っていない限りは、レンタルサーバーがおすすめ!
パルワールドの個人サーバーを建てるなら、レンタルサーバーを借りるのがおすすめです。
個人でサーバーを建てるのであればサブのPCが必要となり、コストや手間だけでなく回線の設定などをする必要があります。
また、最近では国内のサーバーが安価に借りられるようになったことから、レンタルサーバーで個人サーバーを運用するのもアリだと考えています。
ゲームサーバーに代用できるPCを持っていない限りは、レンタルサーバーを借りるほうがおすすめになりますよ!
パルワールドの個人サーバーを建てるメリット
- 大人数でマルチプレイできる
- ゲームホストだと4人まで
- ホストがゲームを落とさなくても他のメンバーが遊べる
パルワールドのレベルや持ち物といった進捗状況はワールドに保存されています。
そのため、一緒に遊んでいたフレンドがゲームを落としてしまうと、他のメンバーはゲームで遊べなくなってしまうのです。
(他のサーバー・ワールドで遊んでもいいかもしれませんが、再度Lv1から始めることになってしまいます。)
ARKのサーバーを立てるならエックスサーバーかConohaがおすすめ
- Xserver VPS
- Xserver for Game
- ConoHa VPS
- ConoHa for GAME
基本的に「VPS」の方が月額自体は安い。
「for Game」は設定が初心者でも優しめ。
日本国内でサーバーを借りるのであれば、エックスサーバーさんか、ConoHaさんがオススメです。
筆者は現状この二択だと考えてます。
「VPS」「for GAME」とサービス内容は別れてますが、「VPS」はコストが安めで自由に設定できるけれど知識が必要なサービスになります。「for GAME」はサーバーへの知識をそこまで必要としない分、コストが若干高いサービスになってます。
筆者は月額1,600円とかなり安い時期にエックスサーバーVPSさんを契約していたので、今回の記事ではエックスサーバーVPSさんを使ってのサーバーの立て方を紹介していきます。
しかし、Conohaさんもコスト面やゲームへの対応の早さなどもあってかなりおすすめできます。
「Conoha for GAME」を契約する場合にはこちらの記事がかなり参考になるはずです。
(しかも簡単…!)
筆者はminecraft・ARKの個人サーバーもエックスサーバーVPSを利用して建てました。
エックスサーバーVPSに登録する
筆者はエックスサーバーVPSでパルワールドのサーバーを立てたので、以降はエックスサーバーVPS環境でのサーバーの立て方を解説していきます。
まずはエックスサーバーVPSへの登録からです。
エックスサーバーのアカウント作成は、もう既にアカウントがあるので割愛させて下さい( ‘ᵕ’ ; )
OS「AlmaLinux」をインストール
- イメージタイプ
- AlmaLinux
- rootパスワード
- 必ずメモすること
- SSH Key
- 「設定しない」でOK
筆者はもうVPSサーバーを契約していたので、OS再インストールから「AlmaLinux」を選択してサーバーを構築していきました。
実際の登録画面とは違いますが、設定する内容は一緒なのでご安心ください。
パルワールドにおすすめな契約プランは8GB
契約プランは8GBを選ぶのが無難です。
4GBでも動作するかもしれませんが、パルワールド公式が8GBを推奨しているのが理由です。
筆者も8GBのプラン環境なので、4GB環境の検証ができてないんですよね(´・ω・`)
メモリ16GBなどのプランは、もっと大規模なサーバー運用をする際に選択するプランになります。
サーバーの契約期間
サーバーの契約期間は1年が良いと思われます。
1年以上でもいいのですが、コスパが良いのは1年プランかなと。
1年も遊べば十分だと思うので、1年でパルワールドを遊びきりましょう。
rootパスワードとSSHkeyについて
rootパスワードは後でまた使うので、必ずメモしてください。
SSH Keyはセキュリティ強化につながりますが、特に設定する必要もないので「設定しない」でOKです。
ポートを開放する
サーバー>パケットフィルター設定>フィルタールール設定一覧から、「UDP 8211」を接続許可ポートに登録しましょう。
個人サーバーの立て方と手順
これまででエックスサーバーVPS側でやれることは終わりました。
以降はコマンドを入力して、SteamCMDやパルワールドをインストールし、サーバーを起動させます。
ほとんど@naoya-i氏のQiitaとパルワールドのテックガイドを参考に構築しました。
合わせて参照してもらえれば理解につながるんじゃないかなと思うので共有しておきます。
ターミナル(Windows PowerShell)を利用する
エックスサーバーさんのコンソールではコピペができないようなので、当記事ではWindows標準搭載のターミナル(Windows PowerShell)というアプリを利用してサーバー構築を行っていきます。
(※Windows10など、古いOSを使用している場合はターミナルがないと思われます。)
もちろん、その他SSHソフトを利用しても構いません。
他に上げるなら、Tera Termなどですね。
VPSサーバーに接続する
ssh root@IPアドレスエックスサーバーVPS内でのIPアドレスの確認方法は上記画像を参照してください。
コマンド入力後、rootパスワードが求められるので、エックスサーバーVPSに登録したrootパスワードを入力しましょう。
ユーザー(palworld)を作成しよう
ユーザー(palworld)を作成しましょう。
以下のテキストをコピペでOKです。
ユーザー(palworld)の作成
sudo useradd -m palworldユーザー(palworld)のパスワードを設定
ここで設定したパスワードも忘れずにメモしておきましょう。
passwd palworldsudo を付与する
sudo usermod --append -G wheel palworldpalworld ユーザー権限になる
su - palworldSteamCMDをインストールしよう
SteamCMDをインストールしていきます。
必ず処理が終わってから次のコマンドをコピペして入力してください。
glibc.i686 libstdc++.i686 tar をインストールします。
このあとpalworldユーザーのパスワードが要求されるので入力しましょう。
sudo dnf install -y glibc.i686 libstdc++.i686 tarsteamcmd_linux.tar.gz をダウンロードします。
curl -o steamcmd_linux.tar.gz https://steamcdn-a.akamaihd.net/client/installer/steamcmd_linux.tar.gzsteamcmd_linux.tar.gz を解凍します。
tar xf steamcmd_linux.tar.gzSteamCMDを起動します。
./steamcmd.sh一連のコマンドを入力し終えると Steam>になっているはずです。
Palworld Detecated Server のインストール
Palworld の Detecated Server をインストールしていきます。
anonymous でログインします。
login anonymousインストールディレクトリ(/home/palworld/Steam/palworld/)を指定します
「Please use force_install_dir before logon!」と表示されるかもしれませんが無視でOKです。
force_install_dir /home/palworld/Steam/palworld/Palworld(2394010)を指定してインストールします。
この時、100%になるまで待ちましょう。
app_update 2394010 validateSteamCMDを閉じます。
quitサーバーの起動確認
それではここでサーバーが起動するか確認しましょう。
まずはインストールしたディレクトリに移動します。
cd /home/palworld/Steam/palworldサーバーの起動テストをします。
このサーバー起動状態はコンソールを開いている状態でのみ動作するものです。
そのため、ゲームサーバーで遊べはしますが、コンソールを閉じてしまうとゲームサーバーは閉じてしまいます。
./PalServer.shこれでサーバーが起動します。
しかし、大体がエラーに阻まれてしまうはずです。
パルワールドのテックガイドで紹介されたエラーに筆者も遭遇しました。
エラーが出た場合
mkdir -p /home/palworld/.steam/sdk64/
ln -s /home/palworld/linux64/steamclient.so /home/palworld/.steam/sdk64/steamclient.soエラーが出た際は、上記のコマンドを順に入力すれば解決します。
サーバーを起動する
nohup ./PalServer.sh &上記のコマンドを入力することで、コンソールを閉じた状態でもサーバーが起動します。
サーバー構築作業おつかれさまでした!
IPアドレスを入力してゲームに参加しよう
サーバーへの参加は「IPアドレス:8211」を入力することで、個人サーバーを参加することができます。
一緒に遊ぶフレンドにも教えてあげましょう。
サーバー設定や保守系の情報について
筆者はあまりサーバー設定をいじっていないのでそこまで紹介できるネタは少ないのですが、今後変更することがあれば更新していく予定です。
サーバー設定の方法について
FTPソフトを使用して、「DefaultPalWorldSettings.ini」を編集するのがおすすめです。
筆者はWinSCPを使用して、編集しました。
ファイルパス「/home/palworld/Steam/palworld/DefaultPalWorldSettings.ini」
夜時間の経過時間を3倍にしたくらいですね(;´・ω・)
⇒(追記)夜限定で出現するパルがいるため、数日後に規定値に戻しました。
NightTimeSpeedRate=3.000000サーバーが落ちてしまう不具合
私の環境で起きていることなのですが、おそらく特定の行動をするとサーバーに急激な負荷が起きてサーバーが落ちていると推測してます。
人数も5~10人規模で遊んでいるため、原因の特定が進んでいません。
サーバーを立ち上げ直したら、再度サーバーは建ちあがるのですが(´・ω・`)
何か情報が入り次第更新したいと思ってます。
有識者の方がいらっしゃいましたらご連絡いただければ嬉しいです。
サーバーが落ちてしまったときの再起動手順
サーバーが落ちてしまったら以下の手順で再度再起動可能です。
記事を一々読み戻ってやるの面倒ですよね。
これをコピペしてください。
su - palworldcd /home/palworld/Steam/palworldnohup ./PalServer.sh &
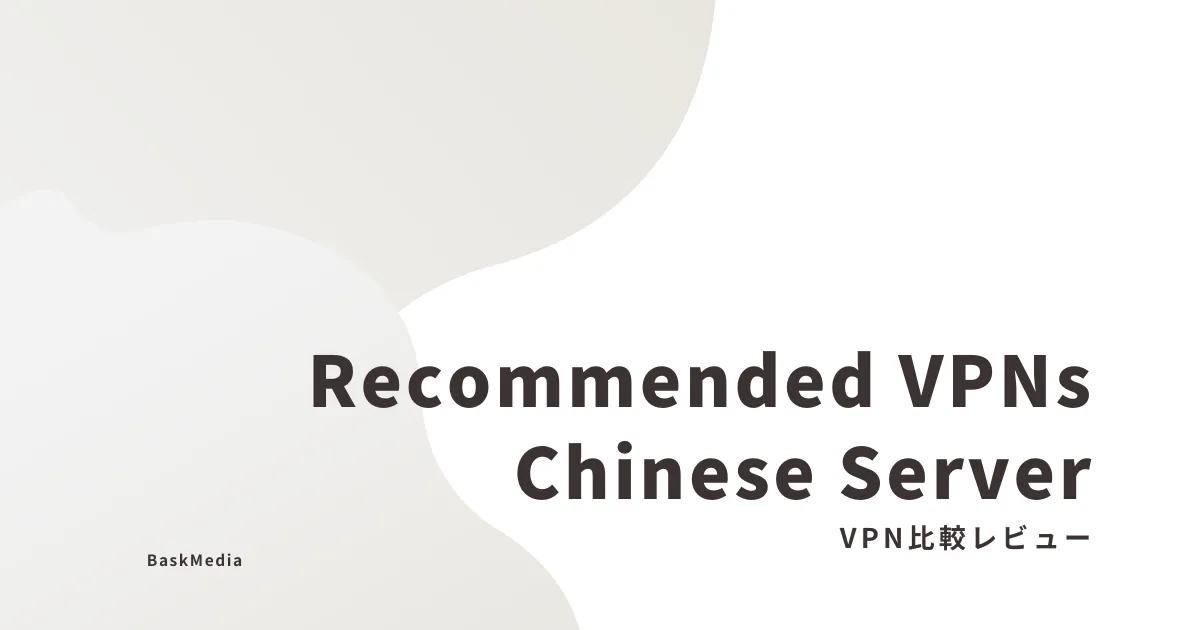




















コメント